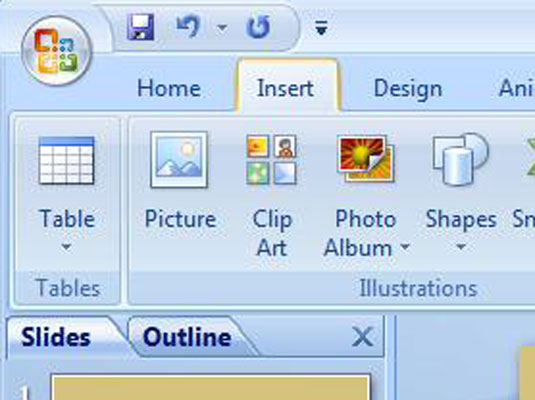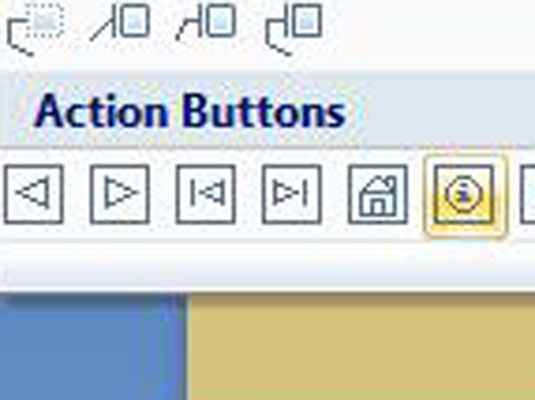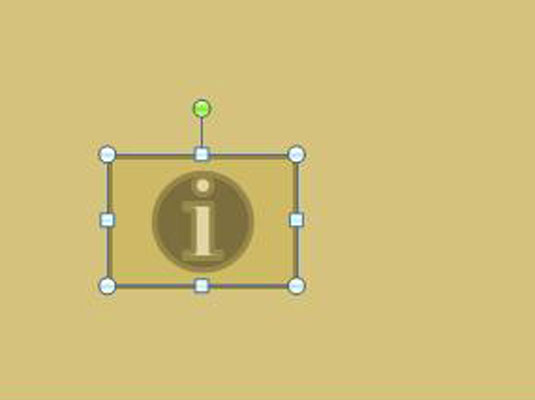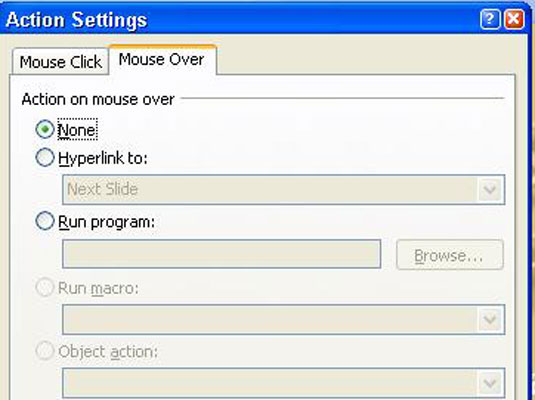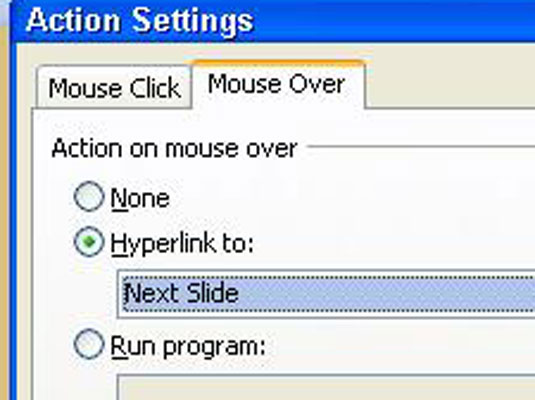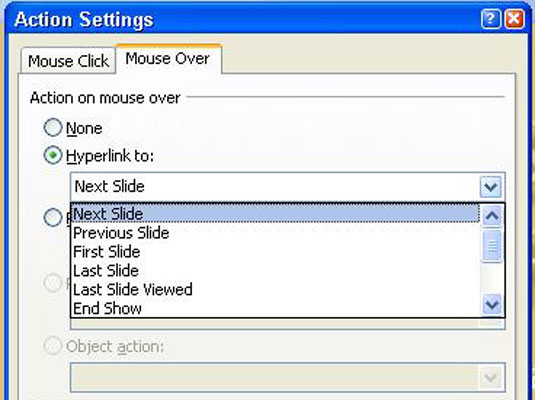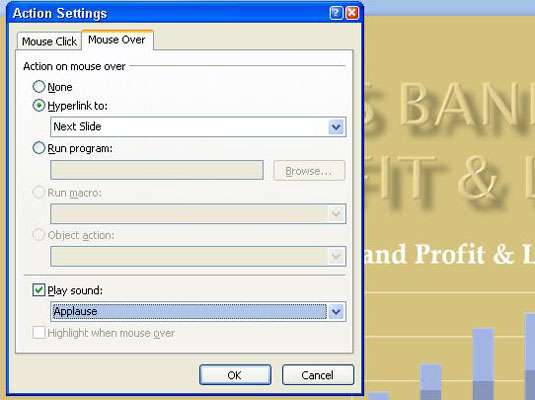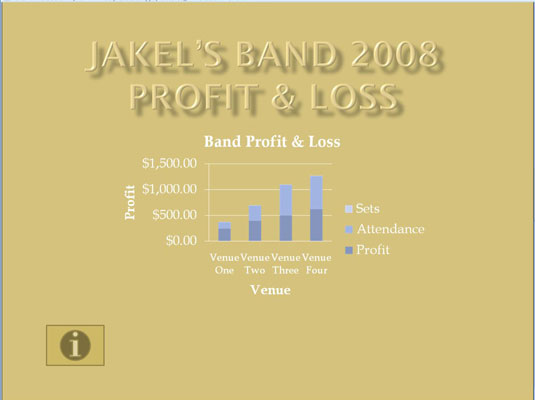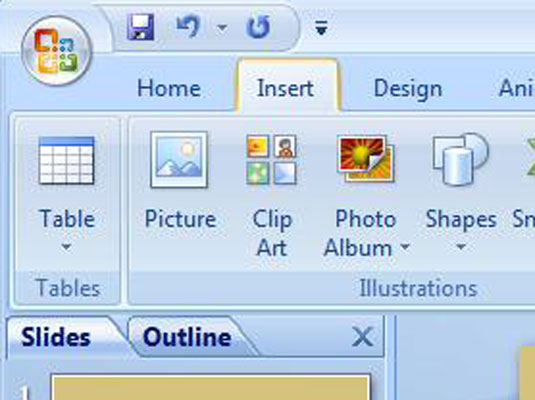
В раздела Начало или Вмъкване отворете галерията с форми.
Категорията Бутони за действие се появява в долната част на галерията.
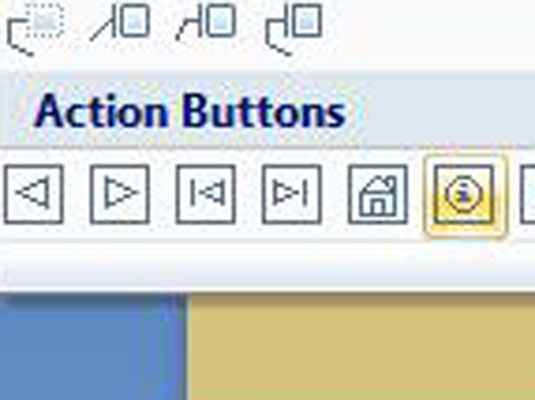
Щракнете върху бутон за действие.
Бутонът за действие е избран.
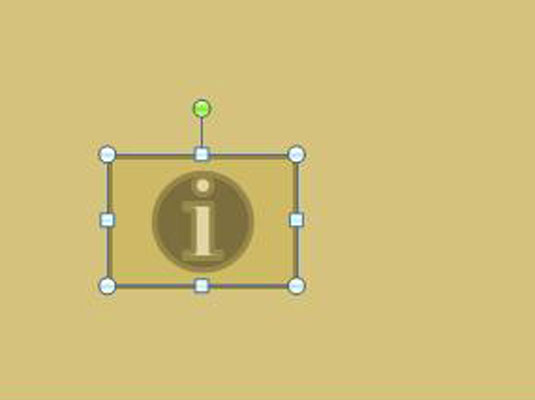
Начертайте бутона на слайда.
За да направите това, плъзнете показалеца по диагонал. Диалоговият прозорец Настройки за действие, когато приключите да рисувате своя бутон.
Начертайте бутона на слайда.
За да направите това, плъзнете показалеца по диагонал. Диалоговият прозорец Настройки за действие, когато приключите да рисувате своя бутон.
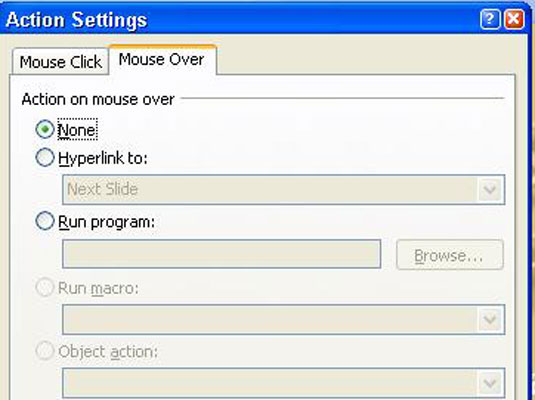
(По избор) Изберете раздела Mouse Over.
Изберете това, ако искате потребителите да активират бутона, като преместят показалеца на мишката върху него, а не чрез щракване върху него.
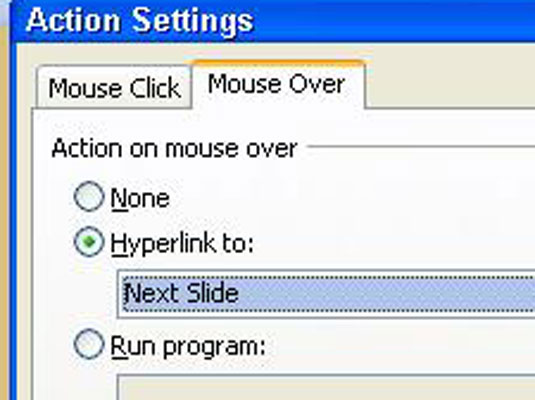
Изберете бутона за опция за хипервръзка към.
Тук можете да изберете към какво да се свържете.
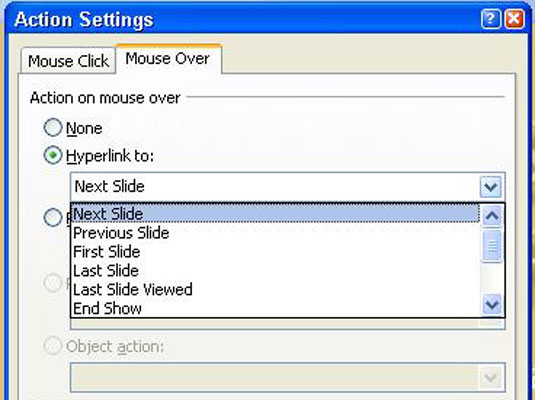
От падащия списък с хипервръзка към изберете желаното действие за бутона.
Можете да отидете на следващия слайд, предишния слайд, първия или последния слайд в презентация, последния слайд, който сте прегледали, или конкретен слайд. За да накарате щракването върху бутона за действие да отведе потребителите до конкретен слайд, изберете Слайд от списъка. Виждате диалоговия прозорец Хипервръзка към слайд, който изброява всеки слайд във вашата презентация. Изберете слайд и щракнете върху OK.
От падащия списък с хипервръзка към изберете желаното действие за бутона.
Можете да отидете на следващия слайд, предишния слайд, първия или последния слайд в презентация, последния слайд, който сте прегледали, или конкретен слайд. За да накарате щракването върху бутона за действие да отведе потребителите до конкретен слайд, изберете Слайд от списъка. Виждате диалоговия прозорец Хипервръзка към слайд, който изброява всеки слайд във вашата презентация. Изберете слайд и щракнете върху OK.
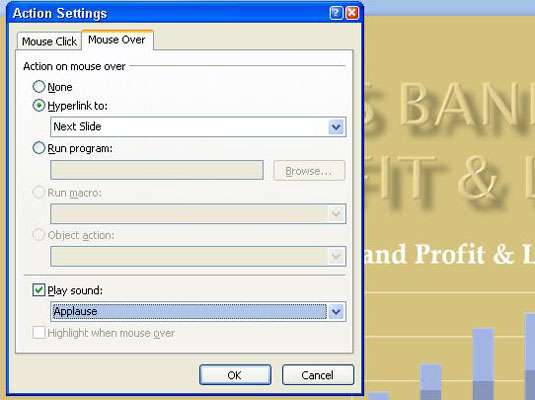
За да възпроизведете звук, когато бутонът ви за действие е активиран, щракнете върху квадратчето Възпроизвеждане на звук и изберете звук от падащия списък.
Хипервръзките за „задържане на мишката“ се нуждаят от звуков съпровод, така че потребителите да разберат кога са активирали бутон за действие.
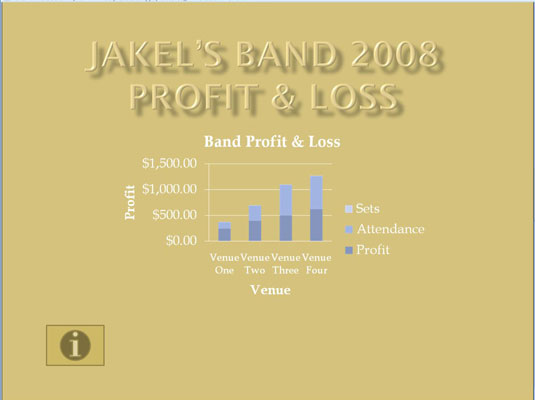
Щракнете върху OK в диалоговия прозорец Настройки за действия.
За да тествате бутона си, превключете на изглед на слайдшоу и щракнете върху него.