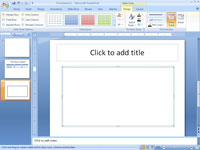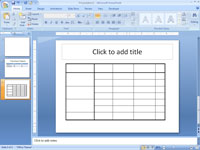Командата Draw Table на PowerPoint ви позволява да рисувате сложни таблици във вашите слайдове на PowerPoint. Този метод е идеален за създаване на PowerPoint таблици, които не са обикновена мрежа от редове и колони, а по-скоро сложен конгломерат, в който някои клетки обхващат повече от един ред, а други повече от една колона.
Ето процедурата за създаване на таблица с помощта на инструмента Draw Table:
1 В раздела Вмъкване на лентата щракнете върху бутона Таблица в групата Таблици и след това изберете Начертайте таблица от менюто, което се показва.
PowerPoint променя курсора на малък молив.
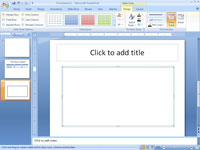
2 Начертайте цялостната форма на таблицата, като плъзнете мишката, за да създадете правоъгълна граница за масата.
Създава се таблица с една клетка и на лентата се показват инструменти за таблица.
3 Издълбайте масата на по-малки клетки.
Плъзнете линии през масата. Например, за да разделите таблицата на два реда, насочете курсора някъде по левия край на таблицата и след това щракнете и плъзнете линия през таблицата до десния ръб. Когато пуснете бутона на мишката, таблицата се разделя на два реда. Можете да продължите да издълбавате масата на все по-малки и по-малки клетки. За всеки отрязък насочете курсора към единия ръб от мястото, където искате да започне новата клетка, и щракнете и плъзнете до другия ръб.
4 Използвайте падащите контроли за стил на писалката и тегло на писалката в групата Draw Borders, за да промените размера или стила на линията.
За да промените стила на линия, която вече сте начертали, чрез трасиране върху линията с нов стил.
5Ако направите грешка в чертежа, щракнете върху бутона Гумичка в Draw Borders.
Щракнете върху бутона Draw Table, ако искате да нарисувате допълнителни сегменти, след като използвате инструмента Erase.
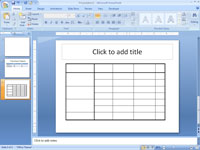
6Щракнете извън таблицата, за да завършите рисуването на таблицата.
Ето таблица, издълбана в няколко клетки, с различни видове стил на линията и тегло на линиите.