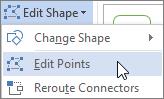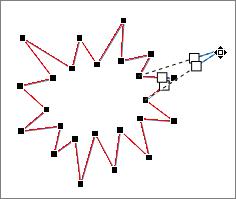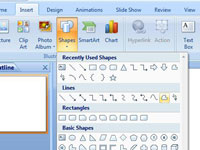
Щракнете върху групата Shapes в раздела Insert и изберете Freeform форма от галерията Shapes.
Курсорът се променя на показалец с кръст.
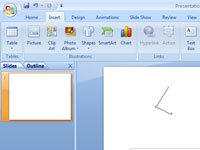
Щракнете върху мястото, където искате да позиционирате първия ъгъл на обекта.
Ако задържите клавиша Shift, докато рисувате многоъгълник, страните са ограничени до ъгли от 45 градуса.
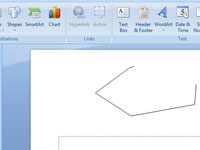
Щракнете там, където искате да позиционирате втория ъгъл на обекта.
Продължавайте да щраквате, където искате да позиционирате ъгъл.
Щракнете там, където искате да позиционирате втория ъгъл на обекта.
Продължавайте да щраквате, където искате да позиционирате ъгъл.
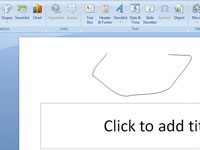
Задръжте натиснат бутона на мишката, когато щракнете върху ъгъл и след това плъзнете, за да нарисувате свободната форма. Когато стигнете до края на свободната форма, освободете бутона на мишката.
Можете да щракнете отново, за да добавите още ъгли.
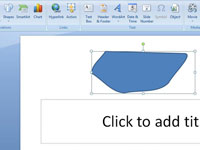
Щракнете близо до първия ъгъл.
Обектът приема цвета на линията и запълването от цветовата схема на слайда.
Редактирайте точки във форма
Можете да редактирате точките на повечето форми. Например редактирате точки, когато трябва да наклоните триъгълник надясно.
Изберете формата, която искате да редактирате.
В раздела Формат на фигура (или Формат ) щракнете върху Редактиране на фигура  и след това върху Редактиране на точки .
и след това върху Редактиране на точки .
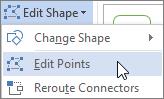
Плъзнете един от върховете, които очертават формата. Върхът е точката, обозначена с черна точка, където завършва кривата или точката, където два сегмента се срещат в свободна форма.
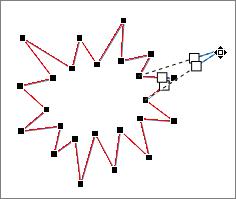
Работа с точки за редактиране
-
За да добавите точка, щракнете върху контура на фигурата, докато натискате Ctrl.
-
За да изтриете точка, щракнете върху нея, докато натискате Ctrl.
-
За да се третира точката като гладка точка, натиснете Shift, докато плъзгате някоя от манипулаторите, прикрепени към точката. След като спрете да плъзгате, точката ще се промени на гладка точка. Гладка точка свързва два линейни сегмента с еднаква дължина.
-
За да се третира точката като права точка, натиснете Ctrl, докато плъзгате някоя от манипулаторите, прикрепени към точката. След като спрете да плъзгате, точката ще се промени на права точка. Права точка свързва две отсечки с различна дължина.
-
За да се третира точката като ъглова точка, натиснете Alt, докато плъзгате някоя от манипулаторите, прикрепени към точката. След като спрете да плъзгате, точката ще се промени на ъглова точка. Ъглова точка свързва два линейни сегмента, като един сегмент отива в различна посока.
-
За да отмените промяната на точката и линейните сегменти, натиснете Esc, преди да пуснете бутона на мишката.
-
За да отворите режима за редактиране на точки с клавишни комбинации, изберете формата и след това натиснете Alt + JD, E, E.
Изтриване на форми
-
Щракнете върху формата, която искате да изтриете, и след това натиснете Delete.
Ако искате да изтриете няколко фигури, изберете първата фигура, натиснете и задръжте Ctrl, докато избирате другите фигури, и след това натиснете Delete.

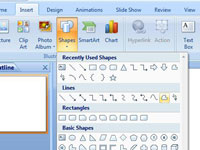
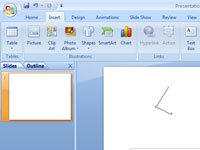
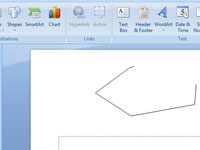
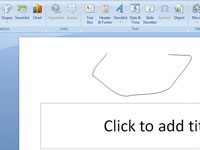
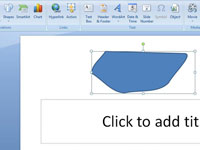
 и след това върху Редактиране на точки .
и след това върху Редактиране на точки .