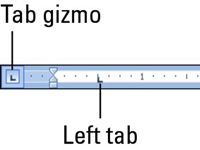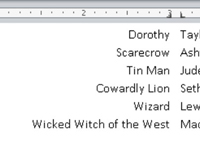Използвате десен раздел в Word 2010, за да подравните надясно текст на табулатор, което позволява на един ред текст да съдържа както дясно, така и ляво подравнен текст. Вероятно сте виждали, но не сте разпознавали примери за десен раздел навсякъде.
Създайте центриран списък с две колони с десен табулатор и ляв табулатор:
1 Започнете с празен ред, реда, който искате да форматирате.
Можете да започнете с нов документ или просто да натиснете Enter, за да преминете към следващия ред в документ.
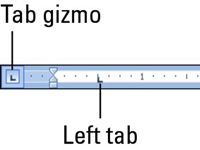
2Изберете дясната точка на табулатора от gizmo Tab.
Продължете да щраквате върху Gizmo Tab с мишката, докато се появи десният табулатор.
3 Щракнете с мишката в 3-инчовата позиция на линийката.
Ако линийката е скрита, първо щракнете върху бутона Преглед на линийката, за да се появи.
4Изберете лявата точка на табулатора от gizmo Tab.
Щракнете, щракнете, щракнете, докато видите левия табулатор.
5 Щракнете с мишката в позиция 3-1/8 инча на линийката.
Не се безпокойте – можете да промените позициите на табулатора, когато сте почти готови.
6 Натиснете клавиша Tab.
Показалецът за вмъкване прескача до 3-инчовия ограничител, десния ограничител на табулатор.
7 Въведете своя текст.
Текстът е подравнен вдясно в десния табулатор.
8Натиснете клавиша Tab и въведете вашия текст.
Текстът е подравнен вляво (нормално).
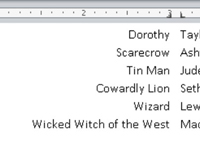
9Натиснете Enter, за да завършите реда с текст.
Повторете стъпки от 6 до 9 за всеки ред в списъка. Докато ограничите текста до един ред, списъкът трябва да изглежда страхотно.
10За да направите корекции, изберете списъка като блок и използвайте мишката, за да регулирате табулаторните точки на линийката.
Докато местите табулаторите, прекъсната линия се простира през текста ви, показвайки къде се подрежда текстът.