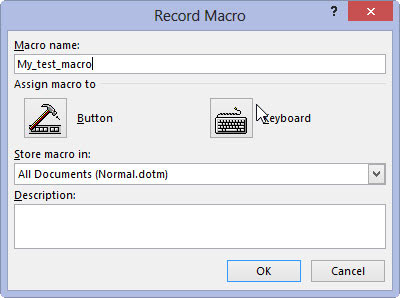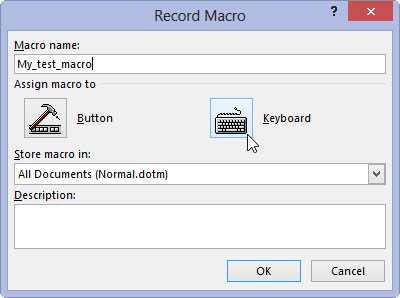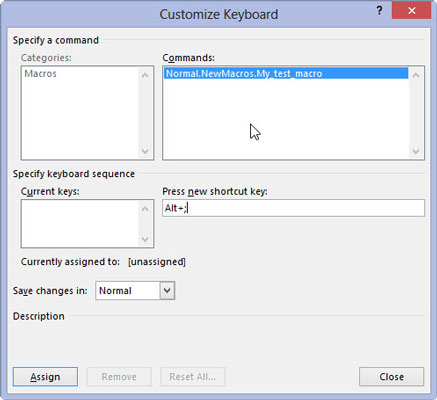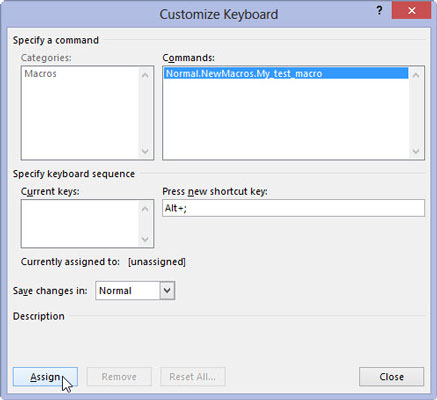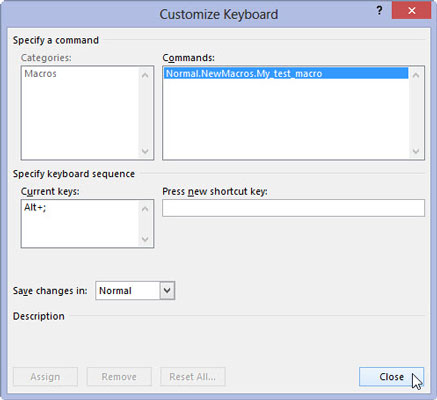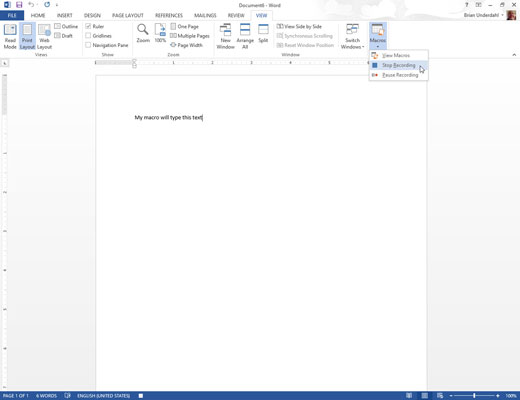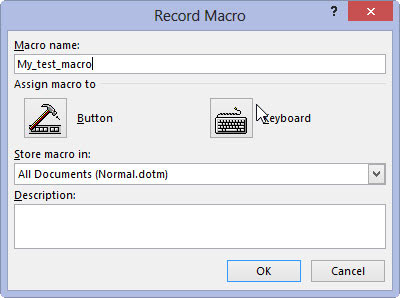
В раздела Изглед изберете Макроси→ Запис на макрос и дайте име на макроса в диалоговия прозорец Запис на макрос.
Дайте му описателно име.
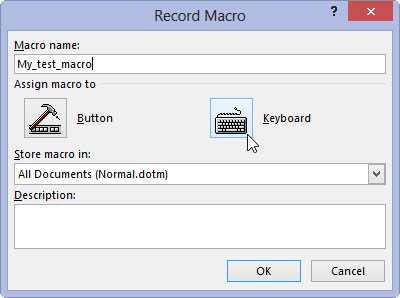
Щракнете върху бутона Клавиатура, за да зададете клавишна комбинация на макроса.
Използвайте този подход, вместо да изберете опцията Button, което е повече работа.
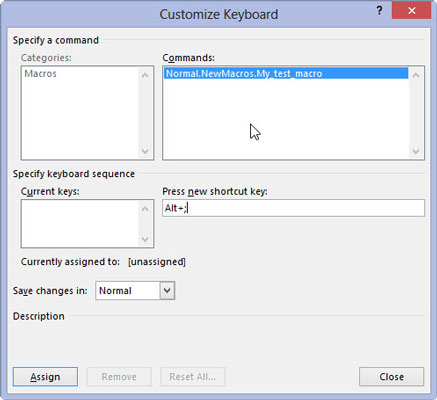
Въведете комбинация от клавишни комбинации.
Повечето от добрите комбинации вече се използват от Word, въпреки че много от комбинациите от букви Ctrl+Alt+ не са.
Въведете комбинация от клавишни комбинации.
Повечето от добрите комбинации вече се използват от Word, въпреки че много от комбинациите от букви Ctrl+Alt+ не са.
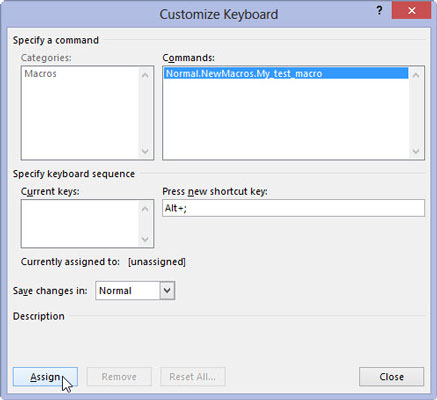
Щракнете върху бутона Присвояване.
Това присвоява макроса.
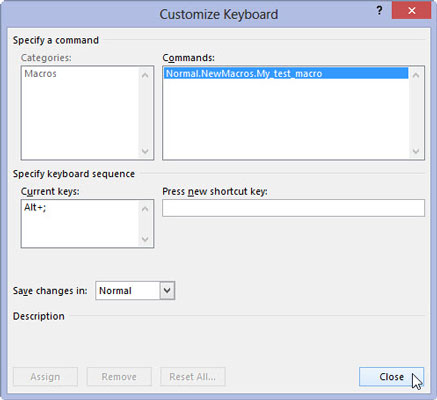
Щракнете върху бутона Close.
Сега записвате макрос в Word. Всичко, което правите, се записва, от въвеждане на текст до избор на команди и опции за настройка.
Ако тествате само водите, напишете някакъв текст. Това е достатъчно добре.
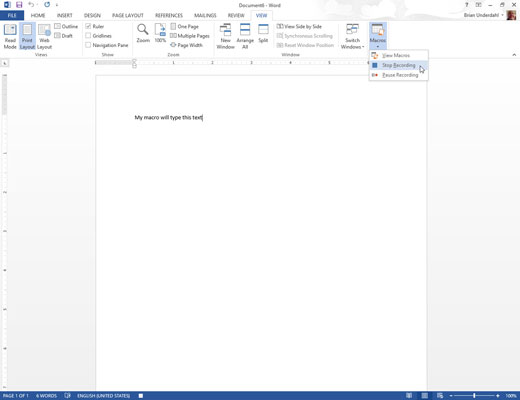
За да спрете записа, изберете Макроси→ Спиране на записа.
Макросът е запазен.
За да възпроизведете макроса, натиснете клавишната комбинация, която сте задали. Word повтаря всички действия, извършени по време на запис на макроса, като ги възпроизвежда, сякаш току-що сте издали командите или сами сте въвели текста.
За да прегледате направените от вас макроси, изберете Макроси→ Преглед на макроси. Можете ръчно да стартирате макрос от диалоговия прозорец Макроси или можете да преименувате, редактирате или изтривате макросите. Знаеш тренировката.
Макросите в Word навлизат в арената на компютърното програмиране. Ако искате да се задълбочите в макроси, намерете книга или ресурс на езика за програмиране на Microsoft Visual Basic за приложения.