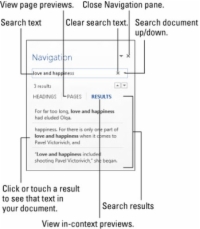Намирането на текст е домейнът на групата за редактиране в Word 2013, намиращ се в най-десния край на раздела Начало на интерфейса на лентата на Word. Групата командни бутони за редактиране може да се появи в пълния си блясък или, когато прозорецът на Word е твърде тесен, просто като бутон за редактиране. Когато е бутон, първо трябва да щракнете върху бутона, за да видите палитрата от команди.
Word може бързо и графично да локализира текст във вашия документ, от най-малката йота до най-дългото изречение в света. Обработва се от командата Find. Спазвайте тези стъпки:
1 В раздела Начало щракнете върху бутона Намери в групата Редактиране.
Можете също да използвате клавишната комбинация, Ctrl+F, която е една от малкото клавишни комбинации, които имат смисъл.
Щракването върху бутона Find или натискането на Ctrl+F извиква екрана за навигация.
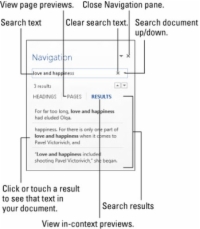
2 Въведете текста, който искате да намерите.
Докато пишете, съответстващият текст се маркира в документа. В зависимост от това кой раздел е избран в навигационния екран, виждате обобщение на съответстващите резултати под текстовото поле.
Бъдете точни. Например, ако искате да намерите любов и щастие, въведете любов и щастие — без точка, интервали или кавички. Въведете само текста, който търсите.
3Щракнете върху стрелките нагоре или надолу, за да прегледате резултатите от търсенето, докато намерите точния къс текст, който искате.
Докато отваряте страницата, документът се превърта, за да намери следващия съвпадащ бит текст. Текстът е маркиран във вашия документ, което улеснява визуалното търсене.
4Затворете навигационния екран, когато приключите с търсенето на текст.
Когато текстът не може да бъде намерен, екранът за навигация ви казва, че не може да намери текста. Използва местоимението ние, което е малко смущаващо.
Екранът за навигация може вече да показва текст в полето Find What. Ако е така, можете да изтриете текста, като натиснете клавиша Backspace.
Не завършвайте текста с точка, освен ако не искате да намерите и точката.
Командата Find може да намери елементи, които не можете да въведете лесно, като например клавиша Tab или клавиша Enter.
Ако не сте сигурни дали текстът е въведен с главни или с малки букви, използвайте малки.
Ако текстът не е намерен и сте сигурни , че е там, проверете правописа си. Ако е правилно, опитайте да потърсите една дума, а не две или повече думи или изречение.
Word намира текст само в текущия документ (този, който виждате на екрана). За да намерите текст в друг документ, превключете към прозореца на този документ и опитайте да търсите отново.