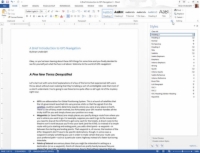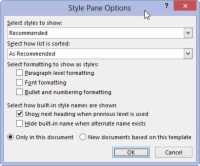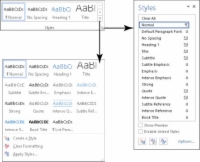В Word 2013 стиловете се намират в раздела Начало, в групата Стилове с подходящо име. Това, което виждате, е стиловата галерия, която може да бъде разширена в пълно меню с избор на стил.
Стартерът на диалогов прозорец в долния десен ъгъл на групата Стилове се използва за бързо показване на панел със задачи, пълен със стилове. За да отхвърлите панела със задачи Стилове, щракнете върху бутона X (Затваряне) в горния десен ъгъл.
За да видите целия набор от стилове, налични в Word, изпълнете следните стъпки:
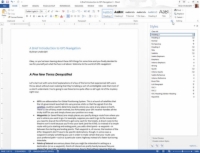
1 Извикайте панела със задачи Стилове, като щракнете върху стрелката в долния десен ъгъл на полето Стилове.
Екранът на задачите „Стилове“ изброява само „препоръчани“ стилове.
2 Щракнете върху връзката Опции в долния десен ъгъл на прозореца на задачите Стилове.
Ще се появи диалоговият прозорец Опции на панела за стилове.
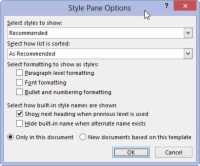
3В диалоговия прозорец Опции на панела за стилове изберете Всички стилове от падащия списък Избор на стилове за показване.
Други опции са препоръчителни, където Word решава кои стилове са ви необходими; In Use, където се показват само онези стилове, които използвате; и В текущия документ, който изброява всички налични стилове за шаблона на текущия документ.
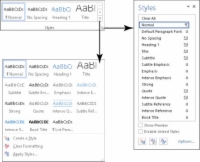
4 Щракнете върху OK.
Екранът на задачите „Стилове“ е актуализиран, за да изброи всеки стил dang-doodle, наличен в Word. Ще видите доста от тях.
За да прегледате стиловете в прозореца на задачите Стилове, поставете отметка в квадратчето до опцията Покажи визуализация, намираща се в долната част на прозореца на задачите. Можете също да видите повече информация за стил, като просто задържите курсора на мишката върху името на стила в прозореца на задачите за стил.
Екранът на задачите Стилове изброява повече стилове от галерията със стилове, включително стилове, които сте създали.
Предварително дефинираните стилове на Word са посочени в галерията със стилове, въпреки че можете да персонализирате списъка, за да замените стиловете на Word със свои собствени.
Налична е по-съкратена версия на панела на задачите Стилове: Натиснете Ctrl+Shift+S, за да извикате панела за задачи Прилагане на стилове.
Клавишната комбинация за панела със задачи Стилове е Ctrl+Shift+Alt+S. Помага да сте доста сръчни с лявата си ръка, за да създадете този пряк път.