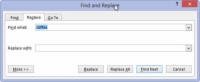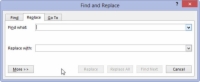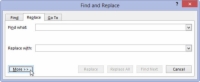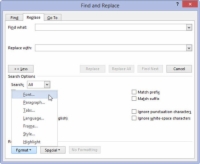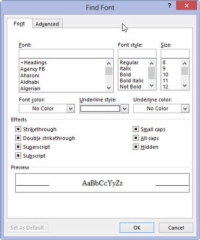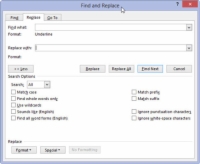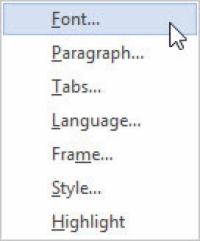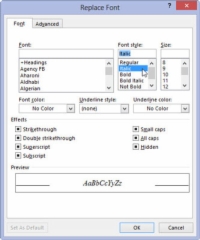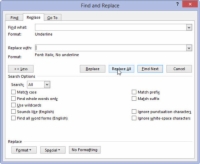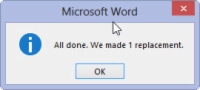Можете да използвате командата Замяна в Word 2013, за да замените текст и да приложите форматиране или да замените един тип форматиране с друг. Да предположим, че искате да замените всички екземпляри на подчертан текст с курсив. Като замените подчертаването с курсив, вие търсите един текстов формат и го заменяте с друг; ти дори не търсиш текст. Направите това:
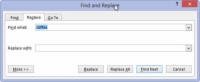
1Натиснете Ctrl+H, за да извикате диалоговия прозорец Find and Replace.
Появява се диалоговият прозорец Find and Replace.
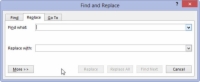
2 Щракнете с мишката в текстовото поле Find What и натиснете клавиша Delete.
Целият текст трябва да бъде премахнат от текстовото поле Find What.
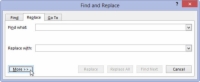
3Щракнете върху бутона Още, ако е необходимо, за да се покаже пълният диалогов прозорец.
Може или може да не се наложи да покажете цялото поле.
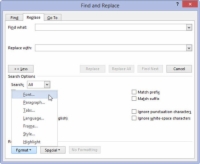
4Щракнете върху бутона Форматиране и изберете Шрифт от изскачащото меню, което се показва.
Появява се диалоговият прозорец Търсене на шрифт.
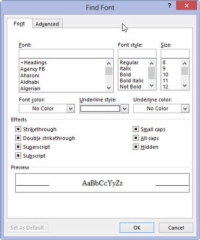
5 В диалоговия прозорец Намиране на шрифт изберете единичната графика за подчертаване от падащия списък стил на подчертаване и след това щракнете върху бутона OK.
Обратно в диалоговия прозорец Търсене и замяна, текстът Формат: Подчертаване се появява под полето Намери какво.
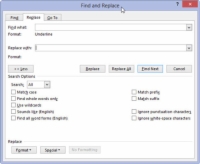
6Щракнете върху текстовото поле Замяна с и натиснете Backspace, за да изтриете този текст.
Всеки текст в текстовото поле Замяна с трябва да бъде изтрит.
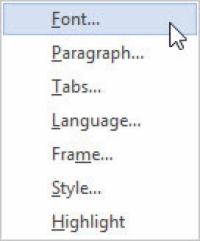
7Изберете Шрифт от изскачащия списък на бутона Формат.
Изберете шрифт от изброените опции.
8В диалоговия прозорец Замяна на шрифта изберете (Няма) като стил на подчертаване.
Тази стъпка е необходима, защото в противен случай Word няма да премахне първия стил; това само би добавило към този стил. По същия начин, текстови атрибути като Not Bold и Not Italic се намират в диалоговия прозорец Замяна на шрифта.
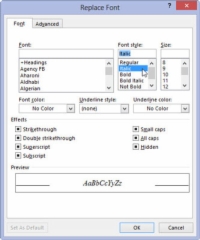
9Изберете Курсив от списъка Стил на шрифта и след това щракнете върху OK, за да затворите диалоговия прозорец Замяна на шрифта.
Под полето Замяна с трябва да пише Формат: Шрифт: Курсив, Без подчертаване. Това означава, че Word ще търси подчертан текст и ще го замени с курсив и ще премахне подчертаването.
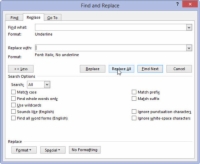
10 Щракнете върху бутона Replace All.
Word претърсва вашия документ и заменя всеки подчертан текст с курсив.
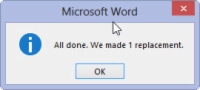
11Щракнете върху OK, когато търсенето и замяната приключи.
Стига да настроите нещата внимателно, търсенето и подмяната на форматирането на текст е бърз и лесен начин да оправите скучен документ.
За да замените един формат с друг, като подчертаване с курсив, не забравяйте да оставите текстовите полета „Намери какво“ и „Замени с“ празни. По този начин се заменя само форматирането на текста.
По-лесен начин за актуализиране на форматирането в документ е използването и прилагането на стилове.
Не забравяйте за бутона Без форматиране! Трябва да щракнете върху него, ако искате да промените форматите или да замените текст, без да обръщате внимание на форматите.