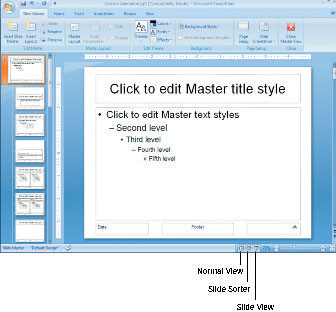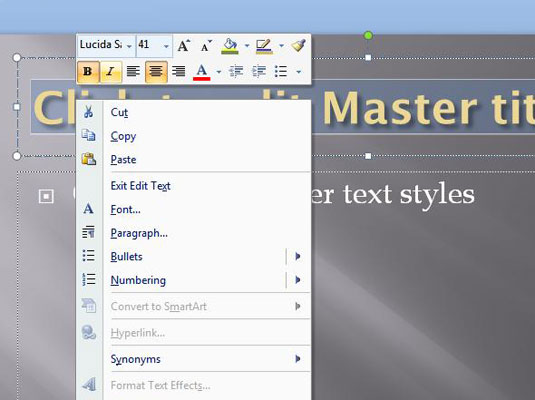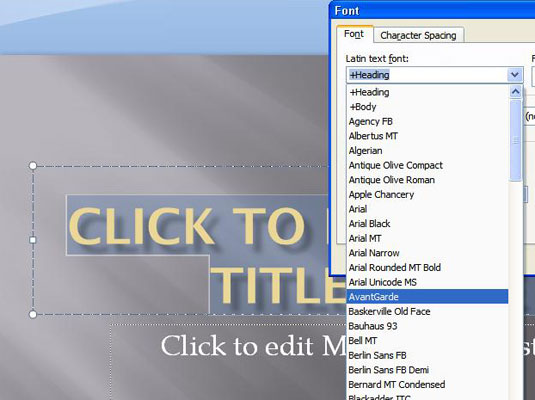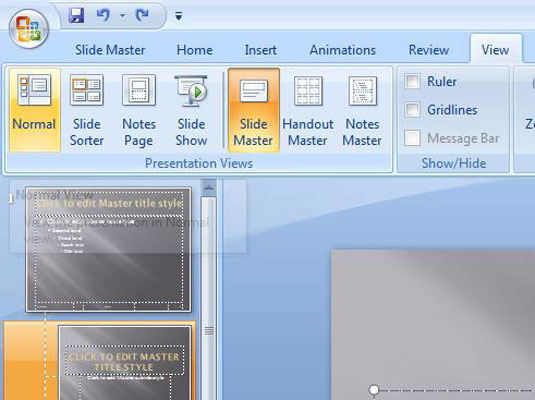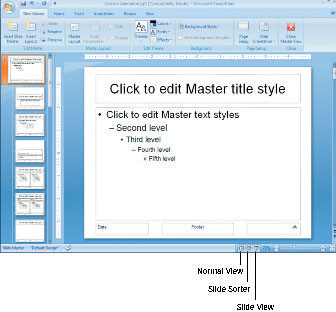
Отворете раздела Изглед на лентата и след това щракнете върху бутона Slide Master, който се намира в групата Изгледи на презентация.
Главният слайд се отваря, показвайки заместители за заглавието на слайда и основния текст. Master може също да съдържа цветове на фона и други елементи, които присъстват на всеки слайд.
Master Slide включва заместители за три обекта, които се появяват в долната част на всеки слайд: областта за дата, областта на долния колонтитул и зоната с числа. Миниатюра на всеки образец на слайдове, както и оформленията за всеки шаблон са показани от лявата страна на екрана.
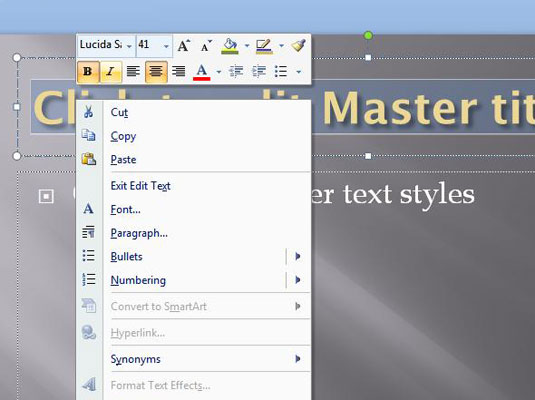
Направете вашите промени във форматирането.
Ако искате всички заглавия на слайдове да са в курсив, например, изберете текста на заглавието и след това натиснете Ctrl+I или щракнете върху бутона Курсив в лентата с инструменти за форматиране.
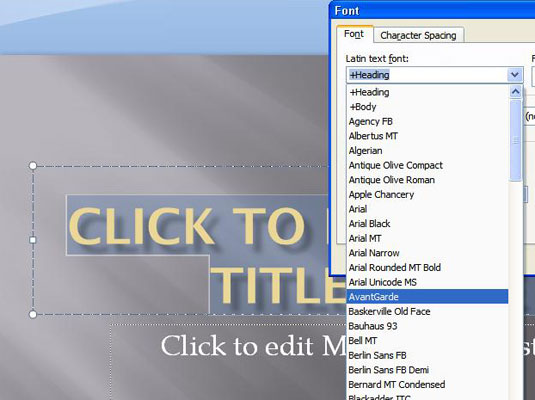
(По избор) За да добавите елементи, които са специфични за едно от оформленията, изберете оформлението и след това добавете промените си.
Например, може да искате да добавите допълнителни графични елементи или да изберете различни шрифтове за заглавните си слайдове. За да направите това, изберете оформлението на заглавния слайд и направете промените си.
(По избор) За да добавите елементи, които са специфични за едно от оформленията, изберете оформлението и след това добавете промените си.
Например, може да искате да добавите допълнителни графични елементи или да изберете различни шрифтове за заглавните си слайдове. За да направите това, изберете оформлението на заглавния слайд и направете промените си.
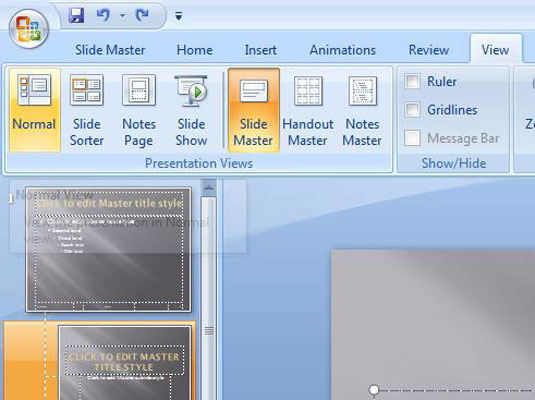
Върнете се към нормален изглед.
Обектът body съдържа параграфи за пет нива на контур, форматирани с различни размери на точки, вдлъбнатини и стилове на водещи символи. Ако искате да промените начина, по който е форматирано ниво на контур, това е мястото да го направите.