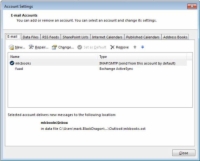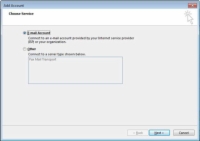Когато първоначално стартирате Outlook 2013, виждате съветник за стартиране на Outlook 2013. Подканите и екранната помощ се разбират сами. Добавянето на имейл акаунт в Outlook включва — изненада! — магьосник.
Въпреки че Outlook 2013 и Windows Live Mail обработват вашата електронна поща, Outlook 2013 е много по-добър по функции и функционалност. Ако имате и двете на вашия компютър, използвайте Outlook 2013. . . ще ми благодариш по-късно.
Следвайте тези стъпки, за да добавите акаунт за електронна поща в Интернет в Outlook:
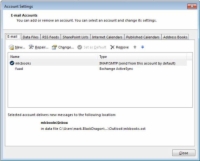
1От раздела Файл щракнете върху Информация. След това щракнете върху бутона Настройки на акаунта и изберете Настройки на акаунта от изскачащото меню. (Уау!)
Outlook показва диалоговия прозорец.
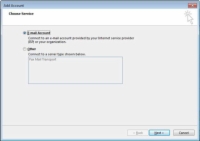
2 Щракнете върху бутона Нов в лентата с инструменти на раздела E-Mail.
Появява се съветникът за добавяне на акаунт. (Обърнете внимание, че можете също да промените съществуващ акаунт от лентата с инструменти.)
Outlook 2013 може автоматично да настрои повечето акаунти за електронна поща вместо вас. За почти всички собственици на домашни компютри това е POP3 сървър, който е често срещан избор при повечето комутируеми и цифрови абонатни линии (DSL) или кабелни интернет доставчици (ISP). Можете също да настроите отделен акаунт за уеб-базиран сървър (като Hotmail или Gmail).
3 Щракнете върху бутона за избор на E-Mail Account и щракнете върху Next.
Предоставете на Outlook 2013 информация за вашия акаунт и той прави останалото!
4 Въведете името си в полето Вашето име и след това въведете имейл адреса, предоставен от вашия интернет доставчик в полето за имейл адрес.
Накрая въведете паролата за вашия имейл акаунт в полето Парола и след това я въведете отново, за да потвърдите правописа си.
Проверете документацията, предоставена от вашия интернет доставчик за информация като вашия имейл адрес и парола – ако не можете да я намерите, обадете се на линията за техническа поддръжка на вашия интернет доставчик. Ако въвеждате ръчно информацията за вашия доставчик на интернет услуги или сървъра на компанията, щракнете върху бутона за избор Ръчна настройка или Допълнителни типове сървъри.
5 Щракнете върху Напред.
Outlook се опитва да се свърже с посочения сървър и да изтегли примерно съобщение.
Всички грешки се съобщават в долната част на диалоговия прозорец. Ако сте изписали грешно паролата си, можете да я коригирате и да опитате отново да се свържете. Помощникът съобщава за успех след като връзката е осъществена и съобщението е изтеглено.
6 Щракнете върху Готово, за да затворите съветника.
Имайте предвид, че вашият нов акаунт е добавен към списъка в диалоговия прозорец Настройки на акаунта.
За да премахнете акаунт или да посочите нов акаунт по подразбиране, щракнете върху акаунта в списъка, за да го изберете, и след това щракнете върху бутоните Премахване или Задаване по подразбиране в лентата с инструменти на раздела E-Mail.