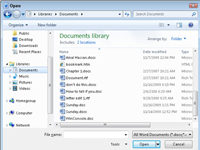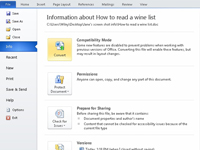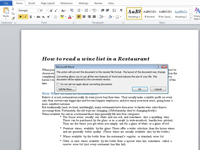Word 2010 лесно отваря документи, създадени от по-стари версии на програмата. Дори ги запазва в по-старите формати на Word, така че обикновено нищо не се обърка. Но някои функции, налични за по-новите документи на Word, като бързи стилове и теми, не са достъпни за файлове, запазени в по-стари формати на Word. За да коригирате ситуацията, трябва да актуализирате по-старите документи на Word с документи на Word 2010:
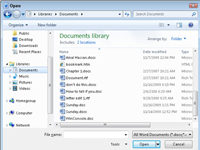
1 В Word дайте командата Open.
Например, можете да използвате клавишната комбинация Ctrl+O. Както и да го направите, се появява диалоговият прозорец Отвори.
2В диалоговия прозорец Отваряне намерете по-стар документ на Word.
Всички документи на Word, стари и нови, се показват в диалоговия прозорец Отваряне.
3 Изберете по-стария документ на Word и щракнете върху бутона Отвори.
Документът на Word се отваря и се показва на екрана. Виждате текста [Compatibility Mode], показан в заглавната лента, което показва, че работите с документ, записан с помощта на по-стария формат на документ на Word.
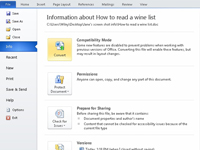
4Щракнете върху раздела Файл.
Уверете се, че командата Информация е избрана от менюто на раздела Файл.
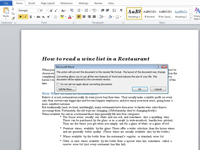
5 Щракнете върху бутона Преобразуване.
Появява се диалогов прозорец с предупреждение.
6 Щракнете върху бутона OK.
Документът е актуализиран — но все още не сте готови.
7 Запазете документа.
Имате няколко начина да запазите документа. Например, можете да използвате клавишната комбинация Ctrl+S.