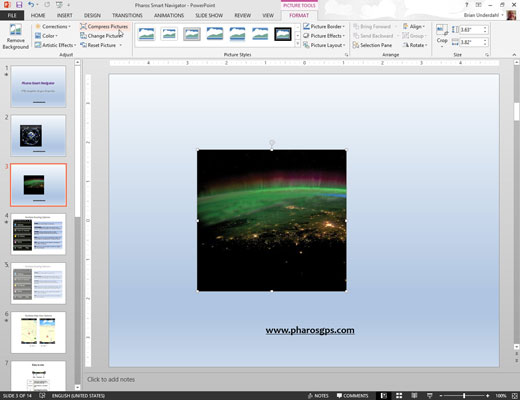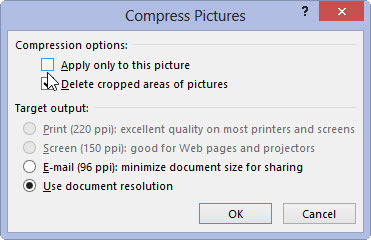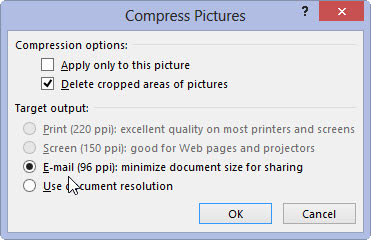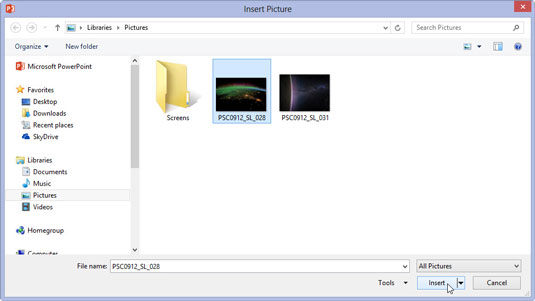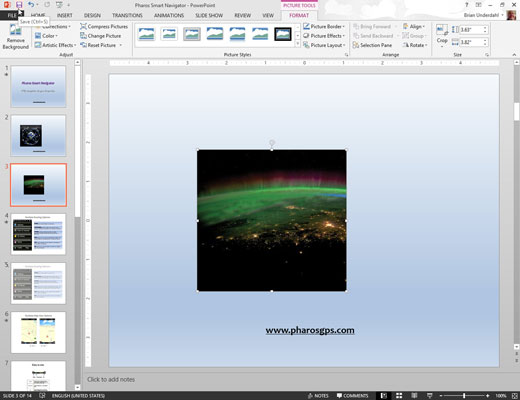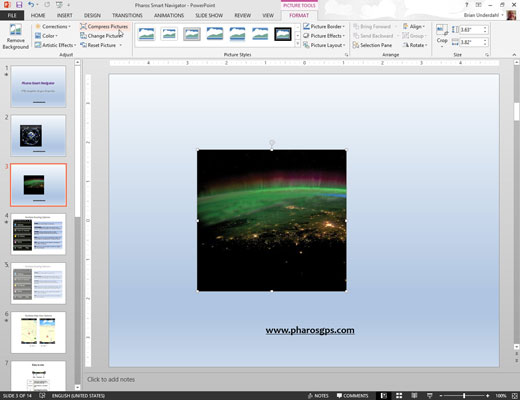
Щракнете двукратно върху която и да е картина в презентацията, за да изведете раздела Формат за инструменти за изображения и след това щракнете върху бутона Компресиране на снимки.
Появява се диалоговият прозорец Компресиране на снимки.
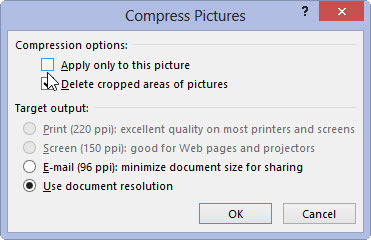
Премахнете отметката от опцията Прилагане само към тази картина.
Ако оставите тази опция отметната, само избраната картина ще бъде компресирана. Премахнете отметката от тази опция, за да компресирате всички снимки в презентацията.
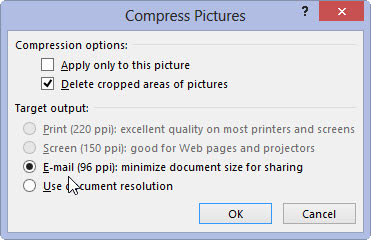
Изберете опцията Целеви изход.
Тази стъпка задава компресията, така че качеството на изображението да е добро, когато снимките се показват на компютърен екран или проектор.
Изберете опцията Целеви изход.
Тази стъпка задава компресията, така че качеството на изображението да е добро, когато снимките се показват на компютърен екран или проектор.
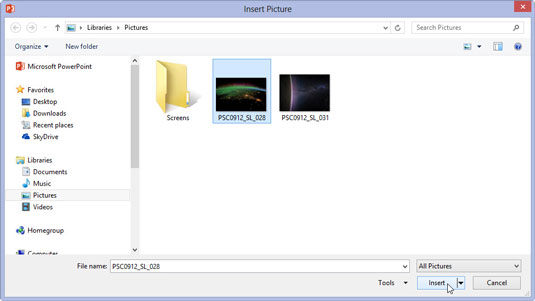
Щракнете върху OK.
Изображенията са компресирани. Имайте предвид, че ако имате много снимки в презентацията си, тази стъпка може да отнеме няколко минути.
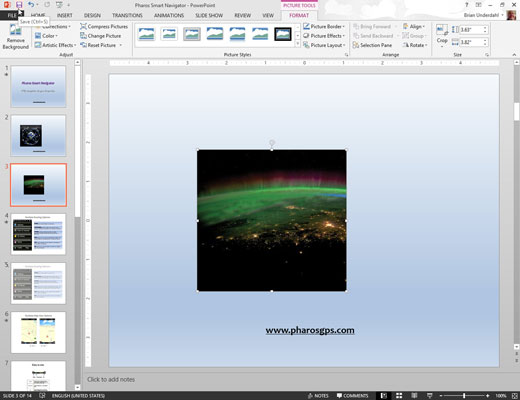
Запазете вашата презентация.
Изображенията всъщност няма да бъдат компресирани в презентационния файл, докато не запазите файла.