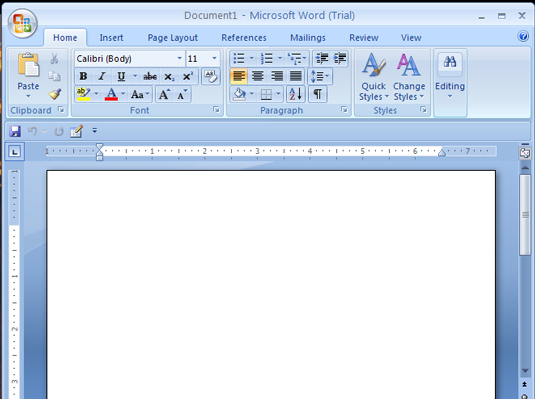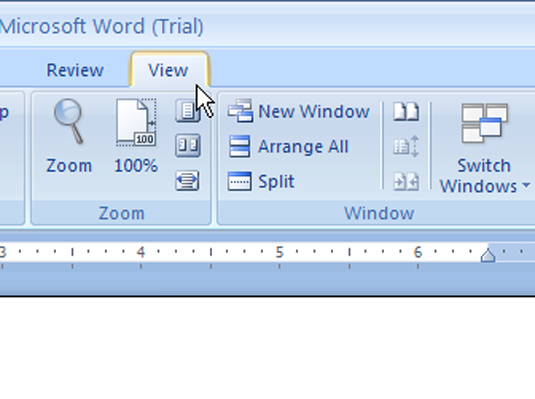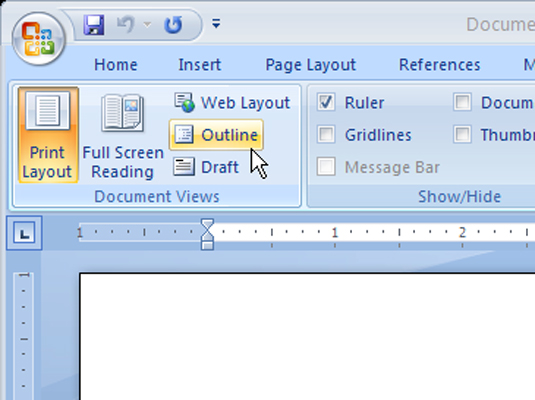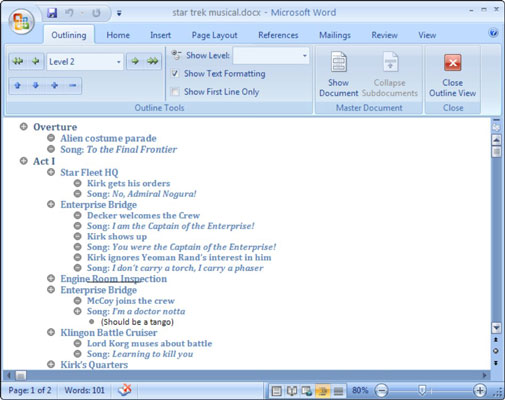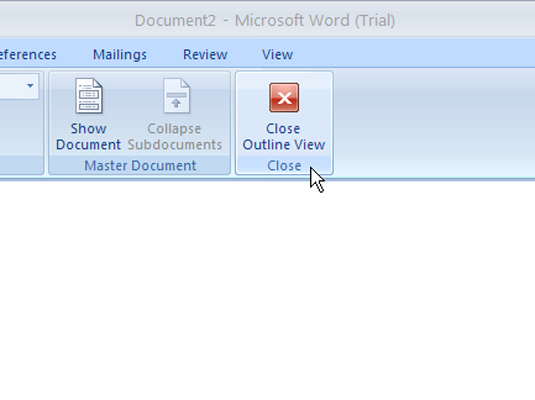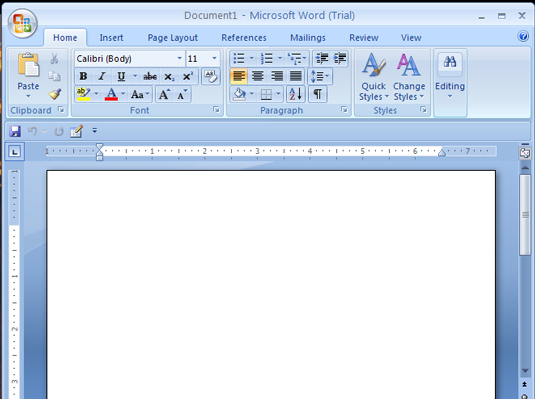
Стартирайте нов, празен документ.
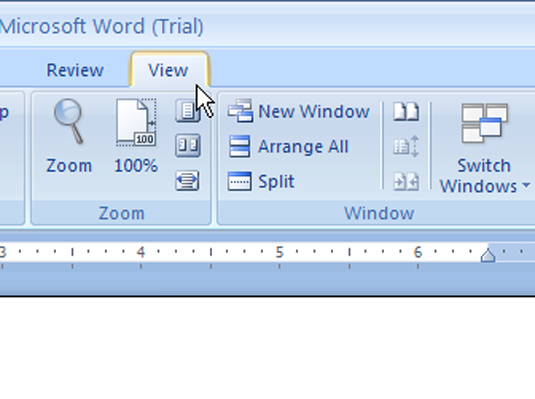
Щракнете върху раздела Изглед.
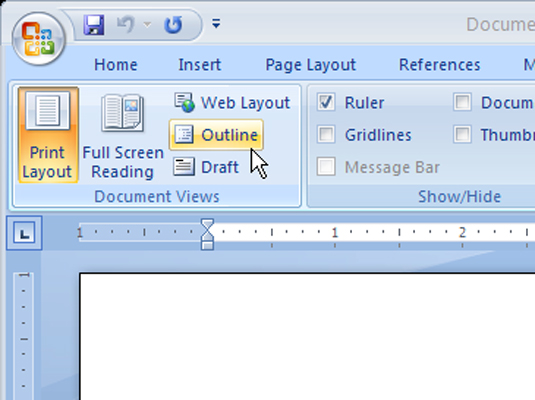
Изберете Outline от групата Изгледи на документи.
Появява се разделът Outlining, заедно с различните му групи и бутони.
Изберете Outline от групата Изгледи на документи.
Появява се разделът Outlining, заедно с различните му групи и бутони.
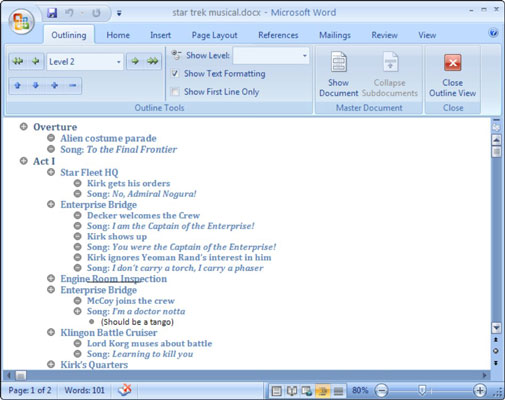
Въведете и форматирайте документа си, като използвате стандартните стилове на Word .
Всяко въвеждане, което правите сега, всъщност е съставяне на списък или организиране на информация в основни теми, а след това подтеми и т.н.
Word използва стиловете от заглавие 1 до заглавие 9 за вашия контур. Основните теми са форматирани в Заглавие 1, подтемите в Заглавие 2 и т.н. Стилът на тялото може да се използва и в очертания, най-вече за правене на бележки и други подобни.
Всички основни команди на Word работят в изглед Outline. Можете да използвате курсорните клавиши, да изтривате текст, да проверявате правописа, да запазвате, да вмъквате странни знаци, да отпечатвате и т.н. Не се притеснявайте за форматирането на абзаца.
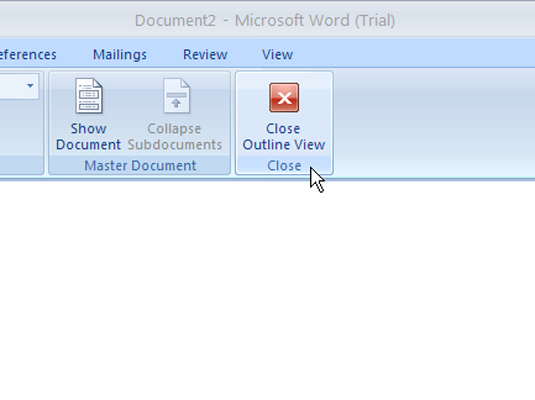
Когато контурът ви е завършен, върнете се към изгледа Print Layout.
Затворете контура, като щракнете върху бутона Close Outline View.