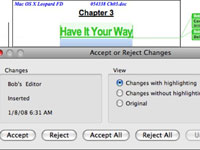Word 2008 за Mac ви улеснява да използвате ревизионни марки (наричани още функцията Проследяване на промените) във вашия документ. Например, можете да създадете файл и да го изпратите на колега, който след това може да използва ревизионни знаци, за да маркира всякакви промени. Когато отворите отново документа, виждате всички промени и коментарите се маркират на екрана, така че да можете да приемете или отхвърлите всякакви ревизии.
За да включите функцията Проследяване на промените и да приемете или отхвърлите ревизионни марки:
1 Изберете Инструменти→ Проследяване на промени→ Маркиране на промените. В диалоговия прозорец Маркиране на промените, който се показва, поставете отметка в квадратчето Проследяване на промените по време на редактиране.
Диалоговият прозорец Маркиране на промените има две допълнителни квадратчета за отметка: Маркиране на промените на екрана и Маркиране на промените в отпечатани документи. Изберете ги, ако искате да видите промените в цвета на вашия екран или когато печатате.
2 Щракнете върху бутона Опции в диалоговия прозорец Осветяване на промените, за да отворите панела за предпочитания за проследяване на промените и да промените използваните цветове и типовете промени, които ще бъдат маркирани.
Тази стъпка е по избор.
3Щракнете върху OK, когато сте готови, за да затворите диалоговия прозорец за подчертаване на промените.
За да видите коментарите в малките балони в дясното поле на документа, трябва да сте в изглед Print Layout или Web Layout. Все още ще виждате промените в документа в изглед „Чернова“, но няма да виждате балончетата или допълнителната информация, която предлагат (например „Изтрит“ или „Коментар“ и името на ревизора, датата и часа).
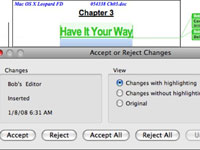
4 Приемете или отхвърлете промените, ако е необходимо.
Изберете Инструменти→ Проследяване на промени→ Приемане или Отхвърляне на промените, за да отворите диалоговия прозорец Приемане или Отхвърляне на промени. Този диалогов прозорец ви позволява да прегледате промените и да ги приемете или отхвърлите поотделно или всички наведнъж.