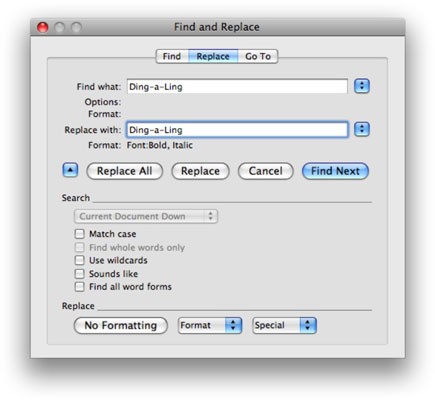В Word 2008 за Mac можете да спестите време и усилия, като използвате опциите за разширено търсене в диалоговия прозорец Намиране и замяна. Можете да търсите изписване с главни букви, знаци, омоними и др. Тези опции се появяват, когато щракнете върху малкия син триъгълник в долния ляв ъгъл.
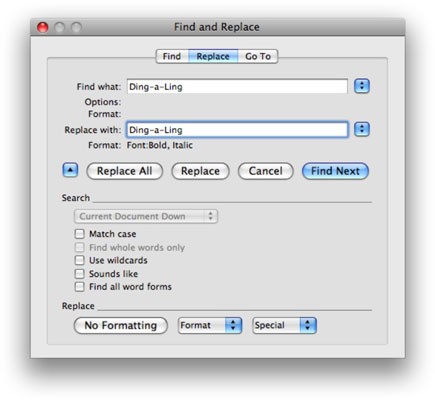
Изберете Редактиране→Намиране, за да отворите диалоговия прозорец Намиране и замяна. Ето критериите, които можете да използвате за всяка операция за намиране или замяна:
-
Регистър на съвпадение: Прави операцията за намиране и замяна като чувствителна към главните букви. Така например, ако търсите думата „плъх“ и я замените с думата „гризач“, всеки път, когато „плъх“ е първата дума в изречение, тя се заменя с „гризач“, а не с „гризач“.
-
Намиране само на цели думи : Намира само цели думи. Така че, например, ако активирате тази опция, след това потърсете „направи“ и го замените с „изпълни“, това няма да промени думите, които съдържат думата „направи“, като „куче“, „поничка“ или „домашна“. Ако тази опция не е отметната, първите две букви във всяка от тези думи биха били заменени с „изпълнение“, така че да четат „performg“, „performnut“ и „performmestic“.
-
Използване на заместващи знаци : Позволява ви да избирате елементи от заместващи знаци, като всеки знак, от специалното меню в долната част на диалоговия прозорец.
-
Звучи като: Позволява ви да търсите омоними. Така че, търсенето на „така“ с активирана тази опция също ще намери „шейте“ и „сейте“.
-
Намери всички форми на думи : Намира всички форми на думата, която търсите. Така че, например, ако активирате тази опция, след това потърсете „покажи“ и го заменете с „дисплей“, ще намери „показан“, „показване“ и „показва“ и ще ги замени с „показан“, „показващ се ,“ и „дисплеи“ съответно.
Можете да настроите фино търсенето или да замените операцията още повече с избор от менютата Формат или Специални. В менюто Формат можете да посочите шрифт, абзац, подчертаване, стил, език и други атрибути, които искате да търсите или да използвате във вашия заместващ текст. А специалното меню ви позволява да търсите невидими атрибути, като знаци за раздел и абзаци, прекъсвания на колони и страници и др.