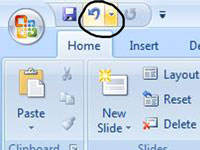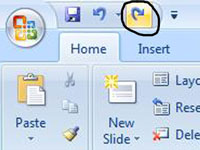Ако направите грешка, докато редактирате слайдовете си в PowerPoint, използвайте командата Отмяна. Командата за отмяна на PowerPoint е вашата защитна мрежа. PowerPoint Undo запомня до 20 от последните ви действия. Можете да отмените всяко действие едно по едно, като многократно използвате командата Отмяна. Или можете да щракнете върху стрелката надолу до бутона Отмяна на лентата с инструменти за бърз достъп и след това да изберете действията, които искате да отмените от списъка, който се показва.
Следвайте тези стъпки, за да отмените грешка:
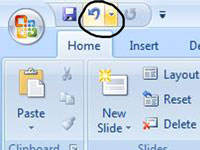
1 Щракнете върху бутона Отмяна в лентата с инструменти за бърз достъп.
Лентата с инструменти за бърз достъп е в горната част на прозореца на PowerPoint, до бутона Office.
2 Натиснете Ctrl+Z.
Отмяната обръща всичко, което сте направили последно. Ако сте изтрили текст, Отмяна го добавя обратно. Ако сте преместили обект, Отмяна го връща обратно, където е бил.
PowerPoint също така предлага команда Redo. Ако отмените нещо и след това решите, че все пак не е грешка, можете да използвате командата Redo. Ето два начина да използвате командата Redo:
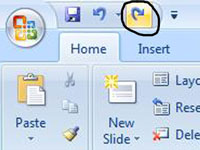
3 Щракнете върху бутона Възстановяване в лентата с инструменти за бърз достъп.
Това връща последното нещо, което сте изтрили, ако сте го направили случайно.
4Натиснете Ctrl+Y.
Обърнете внимание, че ако последното действие, което сте изпълнили, не е команда за отмяна, бутонът за повторение се заменя с бутон за повторение. Можете да щракнете върху бутона Повтори, за да повторите последната команда.