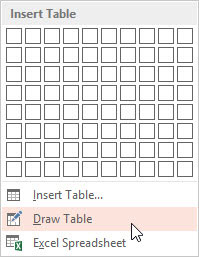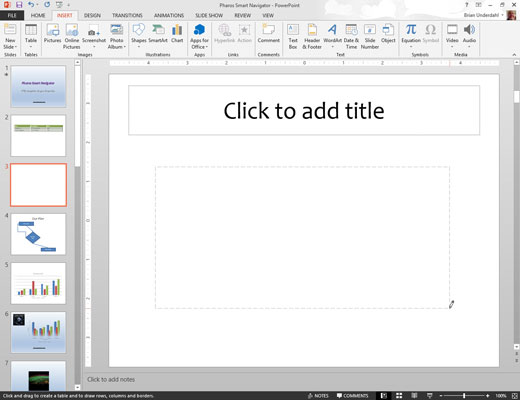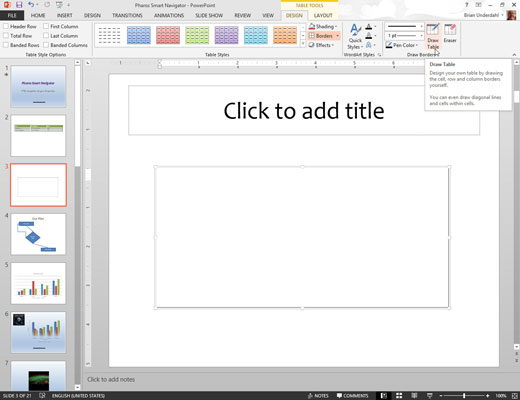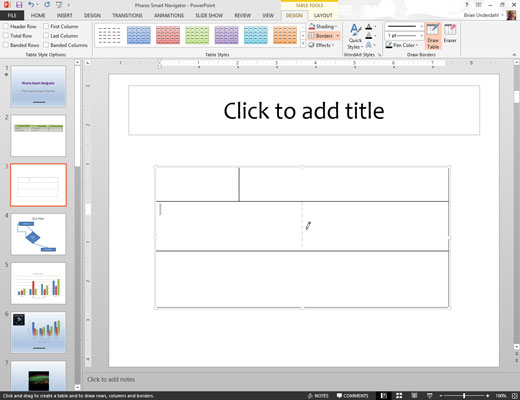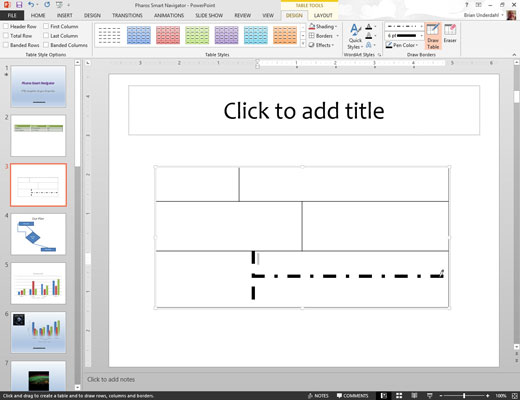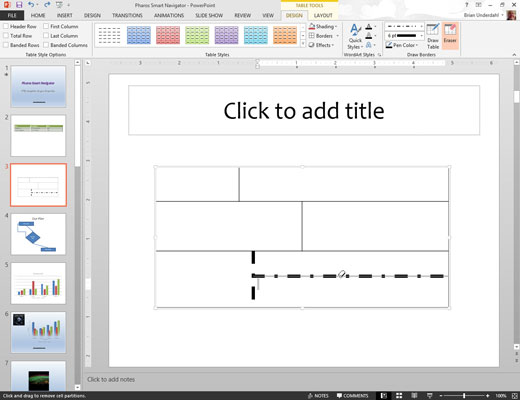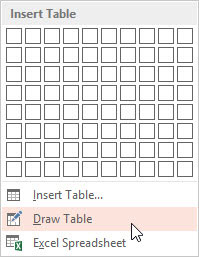
В раздела Вмъкване на лентата щракнете върху бутона Таблица в групата Таблици и след това изберете Начертайте таблица от менюто, което се показва.
PowerPoint променя курсора на малък молив.
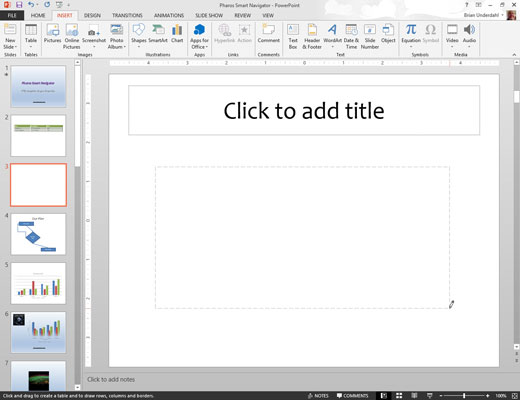
Начертайте цялостната форма на таблицата, като плъзнете мишката, за да създадете правоъгълна граница за масата.
Когато пуснете бутона на мишката, се създава таблица с една клетка.
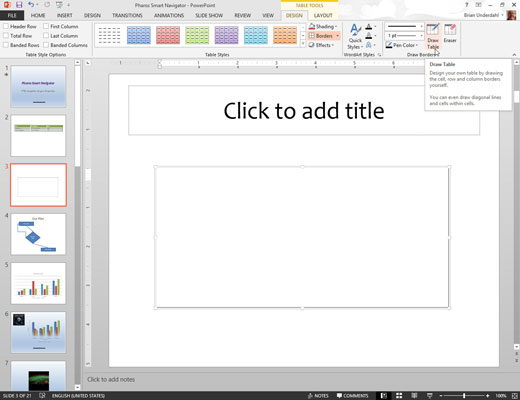
Щракнете върху бутона Draw Table в раздела Design Tools Table.
Показалецът на мишката се променя в малък молив, когато щракнете върху този бутон.
Щракнете върху бутона Draw Table в раздела Design Tools Table.
Показалецът на мишката се променя в малък молив, когато щракнете върху този бутон.
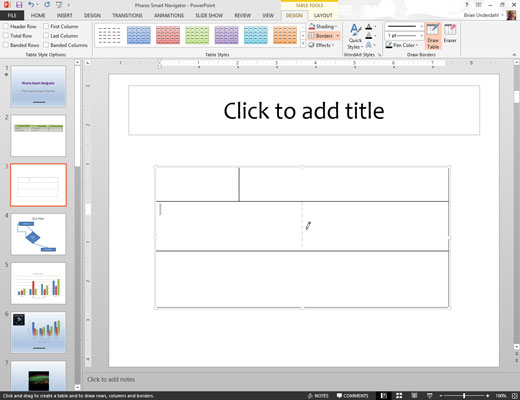
Издълбайте масата на по-малки клетки.
За да направите това, просто плъзнете линии през масата. Например, за да разделите таблицата на два реда, насочете курсора някъде по левия край на таблицата и след това щракнете и плъзнете линия през таблицата до десния ръб. Когато пуснете бутона на мишката, таблицата се разделя на два реда.
Можете да продължите да издълбавате масата на все по-малки и по-малки клетки. За всеки отрязък насочете курсора към единия ръб от мястото, където искате да започне новата клетка, и щракнете и плъзнете до другия ръб.
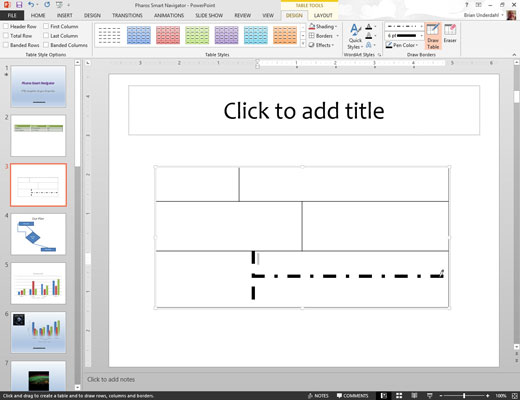
Ако искате да промените размера на линията или стила, начертан за конкретен сегмент, използвайте падащите контроли за стил на писалката и тегло на писалката в групата Draw Borders в раздела Design Tools Table.
Можете да промените стила на линия, която вече сте начертали, като проследите линията с нов стил.
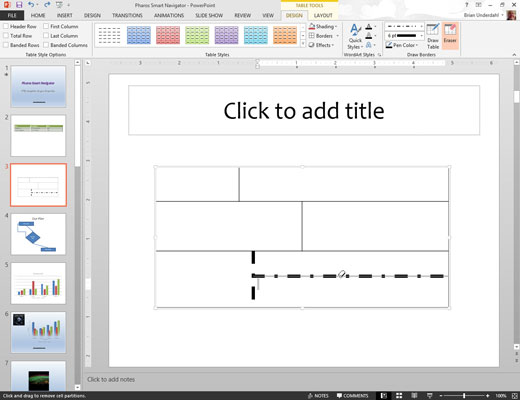
Ако направите грешка, докато рисувате клетките на таблицата, щракнете върху бутона Гумичка (тази, която изглежда като гума) в групата Начертаване на граници и изтрийте сбъркания сегмент от линия.