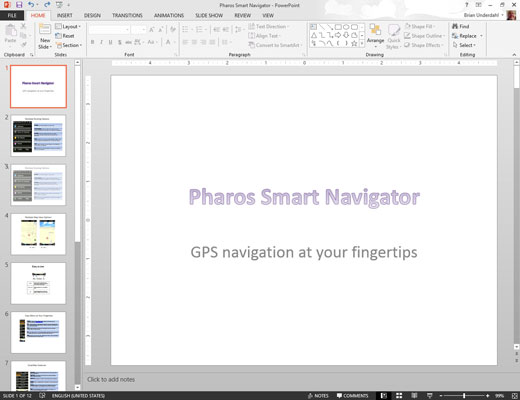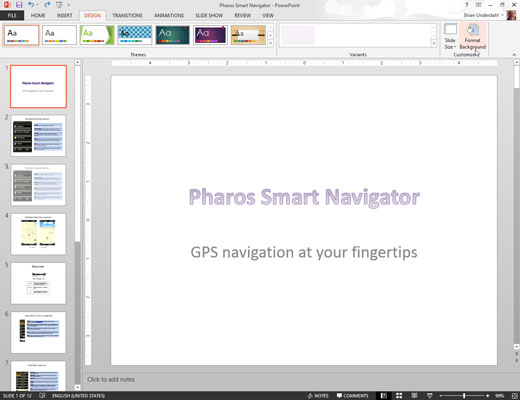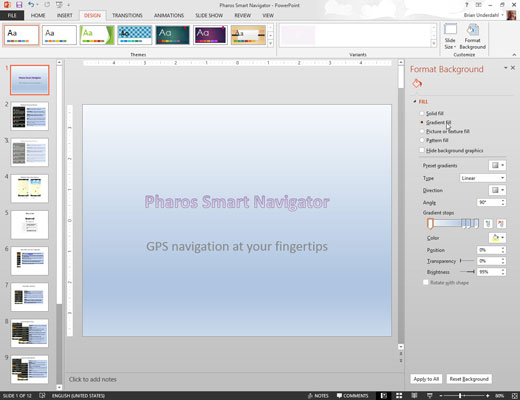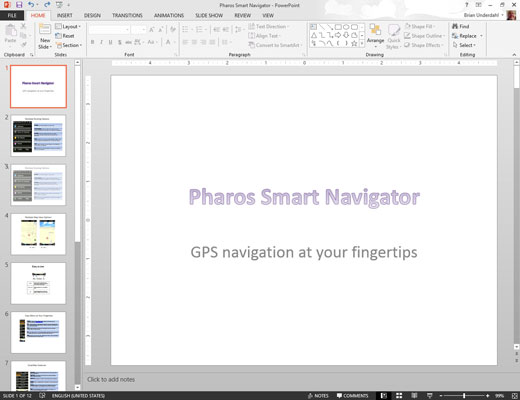
Изберете слайда, който искате да засенчите.
Тази стъпка не е необходима, ако искате да приложите засенчването към всички слайдове в презентацията.
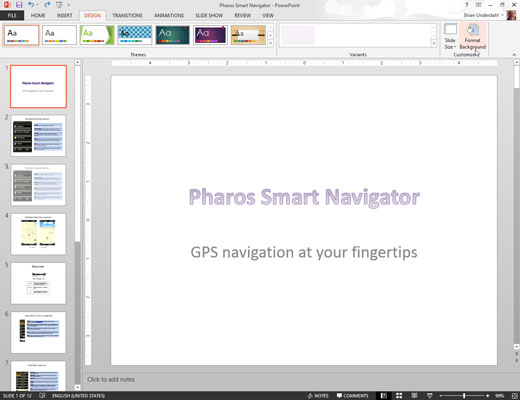
Щракнете върху бутона Форматиране на фона в групата Персонализиране на раздела Дизайн на лентата.
Правейки това извежда панела за форматиране на фона, който се появява вдясно от слайда.
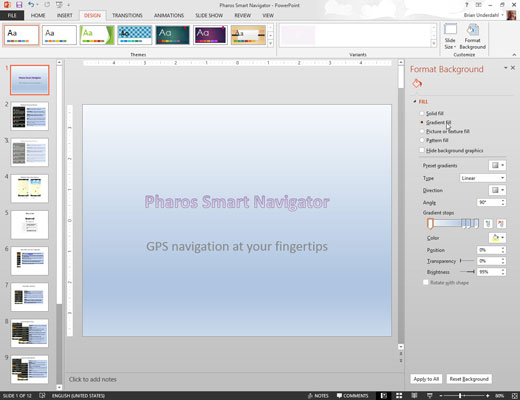
Изберете бутона за избор на градиентно запълване, ако той все още не е избран, и задайте опциите за градиентно запълване така, както искате.
Трябва да играете с контролите, докато усетите как работят. Започнете, като изберете настоящите цветове, които ви позволяват да изберете един от няколко предварително дефинирани шаблона за запълване. След това играйте с контролите, докато получите запълване, за да изглежда така, както искате. Можете да изберете цветовете, които да използвате за запълване, нивото на прозрачност, посоката и няколко варианта за всяка опция.
Щракнете върху OK.