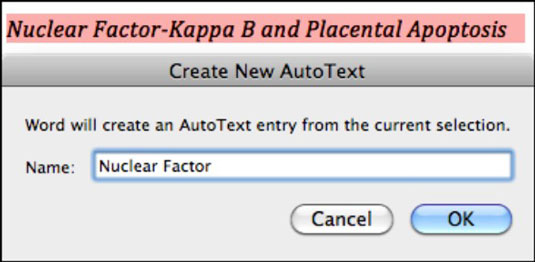Функцията AutoText на Office 2011 за Mac е толкова проста, но толкова мощна, че може да се чудите как сте се справили без нея. Използвайте AutoText, за да научите Word за Mac 2011 да запомня текст, който използвате често и не ви се иска да пишете отново и отново. След това Word може да напише този текст вместо вас.
Има пет автоматични функции:
-
Автотекст: Когато въвеждате определен текст, тази функция незабавно вмъква запис за автотекст.
-
Име на автотекст: Всеки запис на автотекст има име, така че да можете да се обърнете към запис на автотекст, като напишете името му в документ и така да можете да ги управлявате всички в предпочитанията за автотекст, които обясняваме накратко.
-
Автоматично довършване: Това е процес, при който запазен запис на автотекст се добавя към документ, когато се въведе неговото име.
-
AutoCorrect: Това е технологията, която използва функцията AutoText. Можете да считате AutoCorrect за родител на функцията AutoText.
Може би трябва често да въвеждате името на вашата организация. Може би трябва да въведете дума или израз, който е тромав, като ядрен фактор-Капа B и плацентарна апоптоза. За да научите Word на дума или израз, всичко, което трябва да направите, е това:
Въведете думата или израза, които използвате често, и го изберете.
С избрания текст изберете Вмъкване→ Автотекст→Нов.
Тази стъпка извиква диалоговия прозорец Създаване на автотекст с предложено име за вашия запис в автотекст.
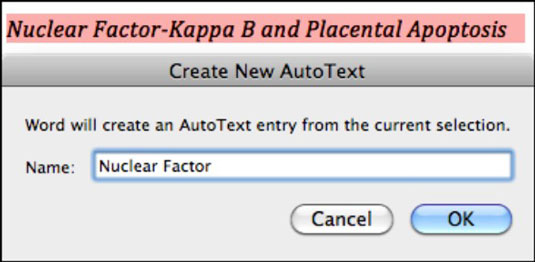
(По избор) Ако не искате да използвате предложението на Word, въведете ново име в полето Име.
Щракнете върху OK, за да затворите диалоговия прозорец Създаване на автотекст и да добавите записа към Word.
Word търси имената на записите за автотекст, докато пишете, и когато започнете да пишете първите няколко букви, AutoText показва подсказка, показваща първите няколко думи от записа за автотекст. Натискането на Return или Enter попълва останалата част от текста вместо вас.
В този пример, когато въвеждате Nuclear Factor , Word знае, че искате да използвате дългия, ужасен израз на Nuclear Factor-Kappa B и плацентарна апоптоза във вашия документ. Не е нужно да използвате нито една от думите на запазения автотекст в името, което давате на автотекста. Можете да измислите своя собствена схема за именуване на AutoText.