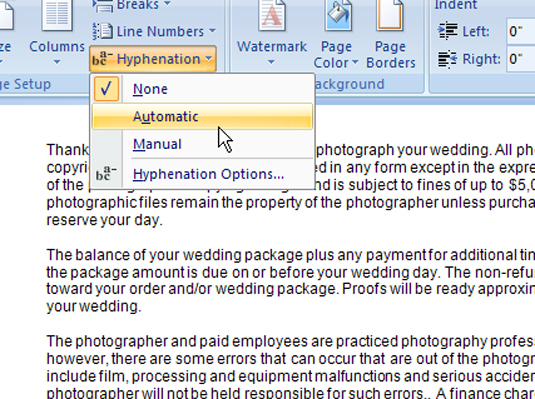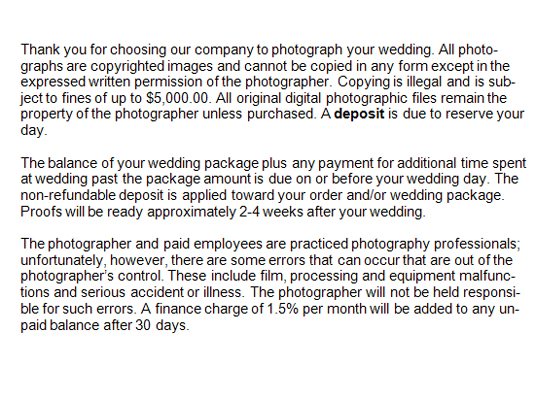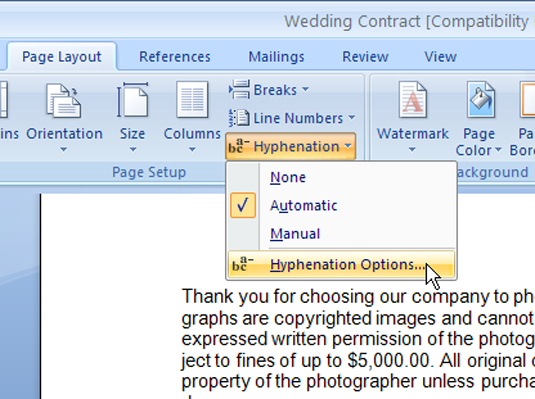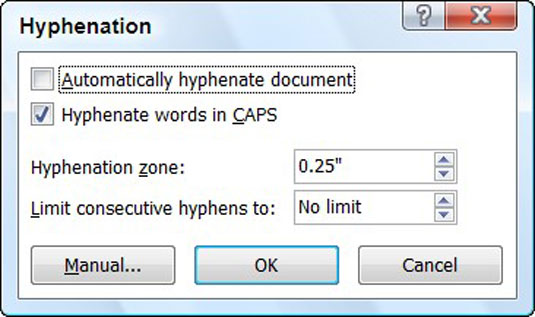Въведете текста си в документ на Word 2007.
Въведете какъвто текст искате.
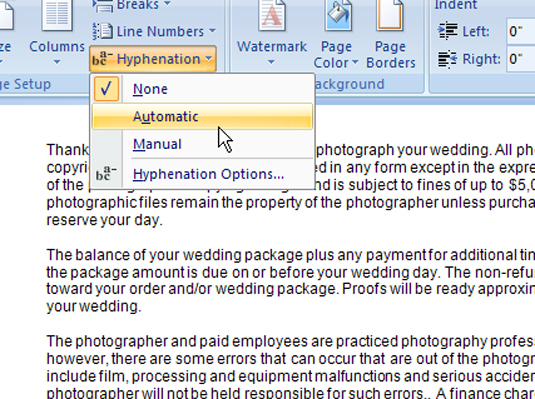
Изберете Автоматично от галерията за пренасяне, намираща се в групата Настройка на страницата, раздел Оформление на страницата.
Word автоматично поставя хифени в документа.
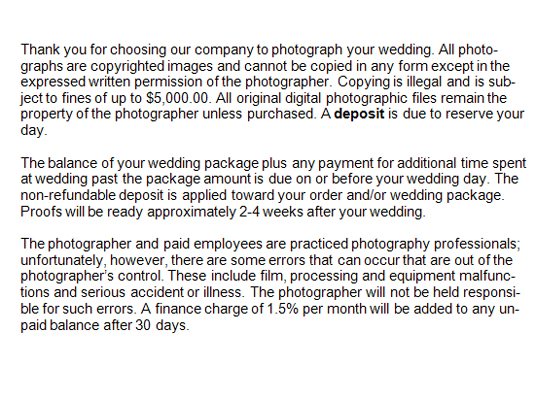
Проверете резултатите и коригирайте, ако е необходимо.
E nter на Нур кокошка . Поставете курсора там, където искате думата да се постави на тирета и натиснете Ctrl+– (тире), за да създадете незадължително тире, което се показва само когато думата попадне в края на ред.
E nter с непрекъсваем тире . Ако не искате дума с тирета допълнително разделена (например самоактуализация), натиснете Ctrl+Shift+–, за да създадете неразкъсващо тире. Word показва тирето, но не прекъсва думата в тирето.
Проверете резултатите и коригирайте, ако е необходимо.
E nter на Нур кокошка . Поставете курсора там, където искате думата да се постави на тирета и натиснете Ctrl+– (тире), за да създадете незадължително тире, което се показва само когато думата попадне в края на ред.
E nter с непрекъсваем тире . Ако не искате дума с тирета допълнително разделена (например самоактуализация), натиснете Ctrl+Shift+–, за да създадете неразкъсващо тире. Word показва тирето, но не прекъсва думата в тирето.
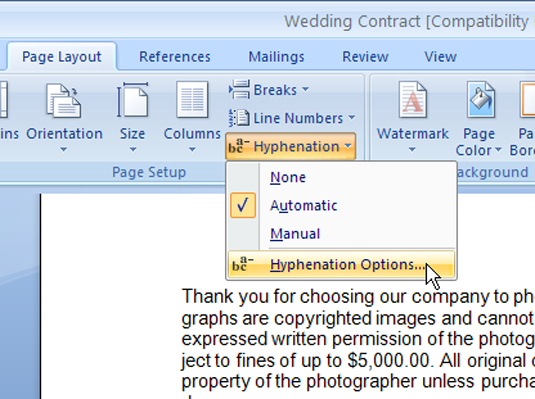
За повече опции изберете Опции за хифениране от галерията за пренасяне.
Намерете още опции за преричане тук.
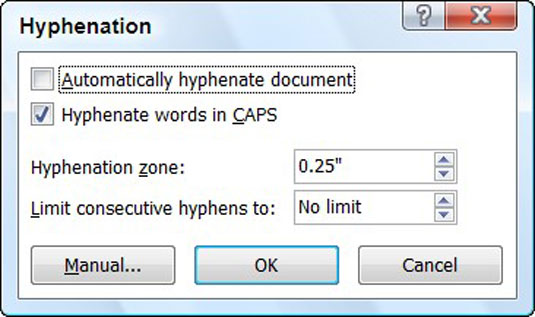
В диалоговия прозорец Пренасяне изберете опции.
Пренасяне на думи с ГЛАВНИ глави : Изчистете това квадратче за отметка, ако не искате думите с главни главни букви. Тази настройка е полезна за жаргон или търговски имена.
Зона за хифениране : Word пренася думи, които преминават в тази зона, където Word се опитва да завърши всеки ред. Увеличете тази зона и Word пренася повече думи, правейки текста да изглежда твърде разхлабен (текст, подравнен) или десните полета твърде накъсани (подравнен вляво текст).
Ограничете последователните тирета до : да имаш два реда в ред, завършващи с тире, не е грешно, а три е добре понякога. Настройката по подразбиране обаче не поставя ограничение за това колко последователни реда може да пренесе Word.