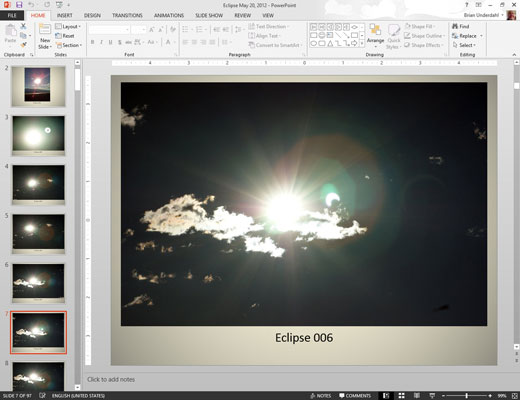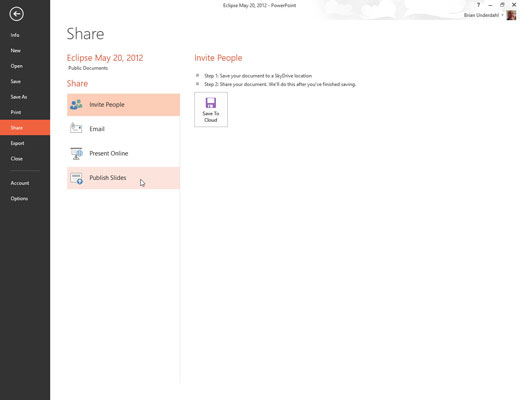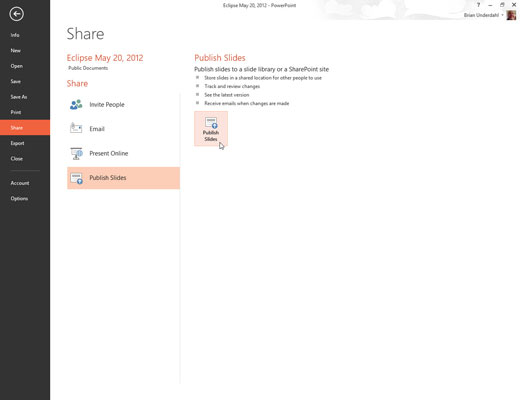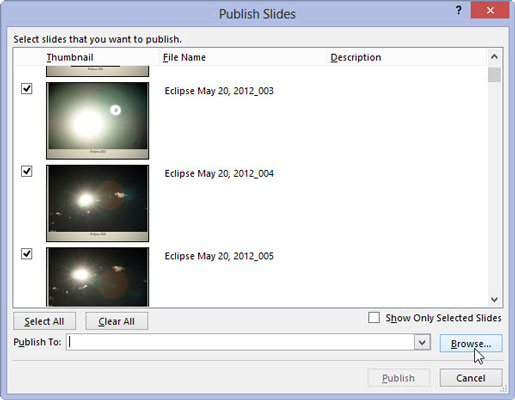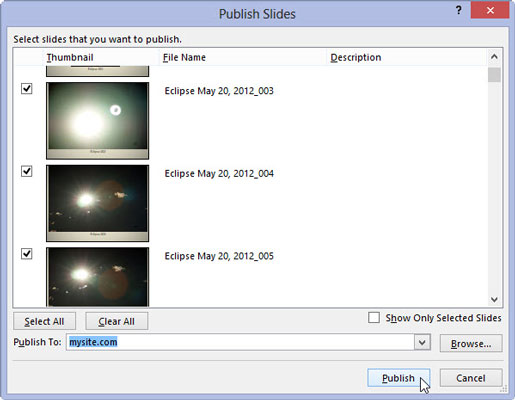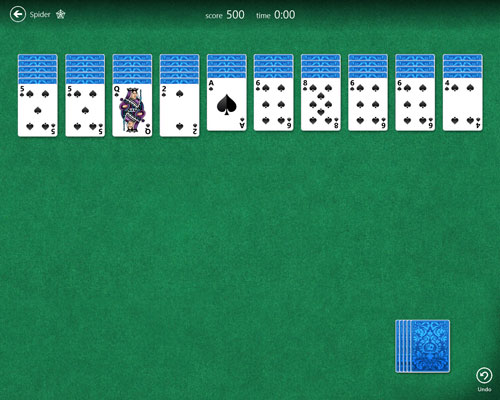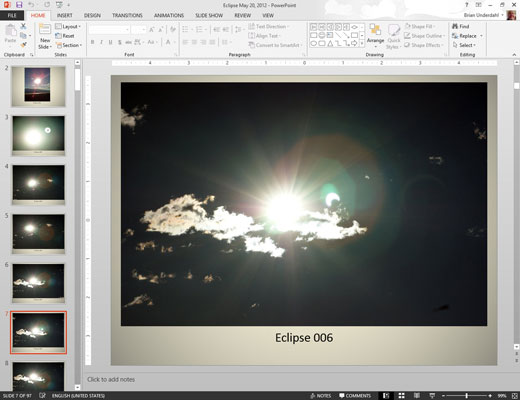
Отворете презентацията, която съдържа слайдовете, които искате да добавите към библиотеката.
Изберете Файл→ Споделяне→ Публикуване на слайдове.
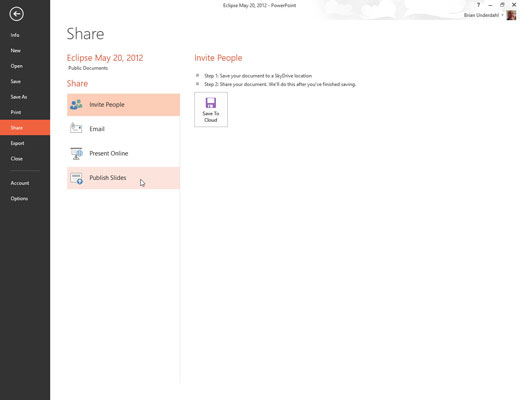
Щракнете върху бутона Публикуване на слайдове.
Тази стъпка извежда диалогов прозорец, който ви позволява да изберете слайдовете, които искате да споделите.
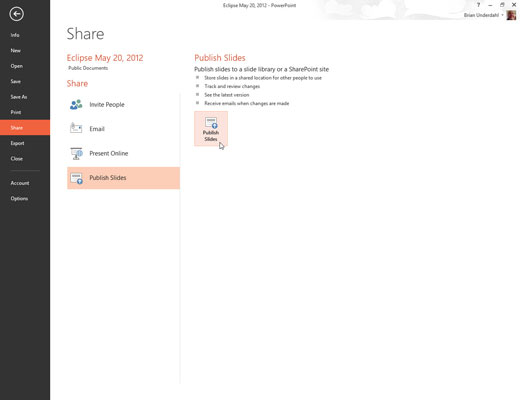
Изберете слайдовете, които искате да добавите към библиотеката.
За да изберете отделен слайд, поставете отметка в квадратчето до миниатюрата на слайда. За да изберете всички слайдове в презентацията, щракнете върху бутона Избор на всички.
Изберете слайдовете, които искате да добавите към библиотеката.
За да изберете отделен слайд, поставете отметка в квадратчето до миниатюрата на слайда. За да изберете всички слайдове в презентацията, щракнете върху бутона Избор на всички.
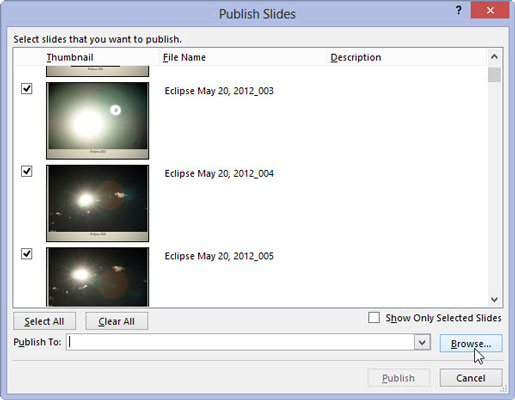
Въведете URL адреса на библиотеката със слайдове в текстовото поле Публикуване в.
Или ако предпочитате, можете да щракнете върху бутона Преглед, за да прегледате библиотеката.
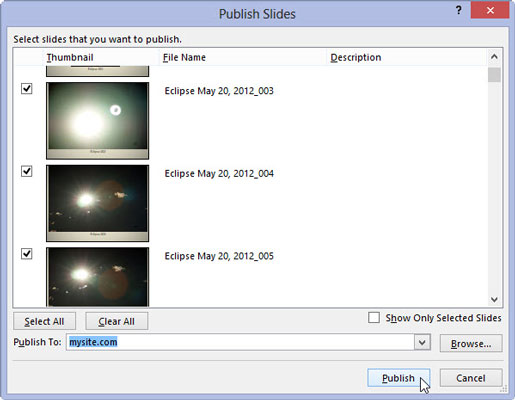
Щракнете върху бутона Публикуване.
Слайдовете се копират в библиотеката със слайдове.
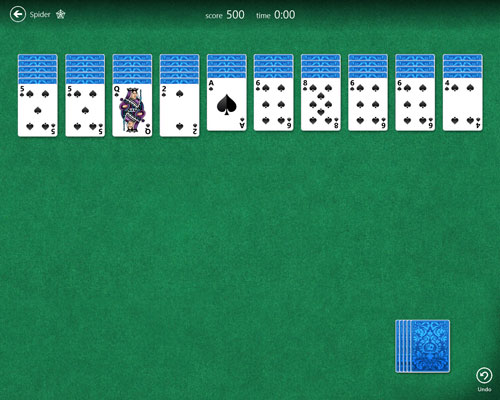
(По избор) Играйте игра на пасианс.
В зависимост от скоростта на вашата локална мрежа и колко слайда сте избрали, PowerPoint може да отнеме известно време, за да публикува слайдовете (вероятно не е достатъчно дълго за игра на пасианс, но шефът ви не трябва да знае това).