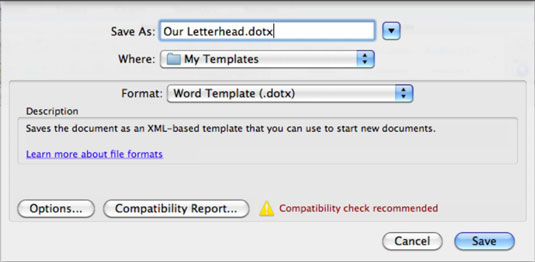Когато отворите шаблон в приложение на Office 2011, копие на шаблона се отваря с ново име на файл, така че самият файл на шаблона да остане непроменен. По този начин можете да използвате повторно шаблона, когато имате нужда от него. Когато запишете документ като шаблон от Word, Excel или PowerPoint, вашият документ се запазва с цялото съдържание непокътнато като шаблон на Word, Excel или PowerPoint.
Шаблонът включва всичко, като думите на документа, форматиране, обекти, снимки, графики, диаграми и съдържание. Обикновено хората запазват документ, който има място за допълнително съдържание, като бизнес бланка или формуляр, като шаблон.
Всяко приложение има свои собствени вградени шаблони, от които можете да избирате, като изберете Файл→Нов от шаблон.
Буквата t във файловите разширения .dotx, .xltx и .potx ви предупреждава, че създавате шаблон. Разбира се, обикновеният файлов формат на PowerPoint .pptx също има t на предпоследната позиция, но това е изключение!
Можете лесно да запазвате файлове на Word, Excel или PowerPoint като шаблони в папката Моите шаблони. Ето процедура стъпка по стъпка, която да следвате:
Създайте документ, който има цялото основно форматиране, което искате да използвате повторно в други документи, които създавате оттук нататък.
Например, можете да направите документ с бланки в Microsoft Word.
Изберете Файл→ Запиши като.
Появява се диалоговият прозорец Запиши като.
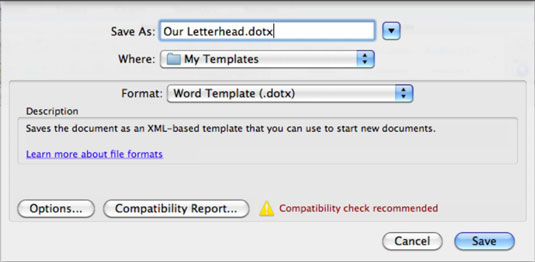
Въведете име на файл за вашия шаблон в текстовото поле Запиши като.
В падащия списък Формат изберете подходящия шаблон и след това щракнете върху бутона Запиши.
В зависимост от това кое приложение използвате за създаване на шаблона, подходящият формат е един от следните:
За да ви улесни, когато изберете формат на шаблон, Office автоматично записва вашия шаблон в папката Моите шаблони по подразбиране, което е удобно за повечето потребители.