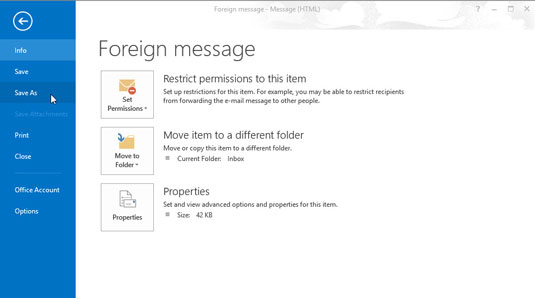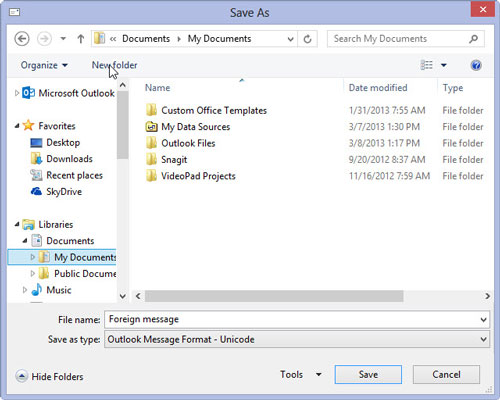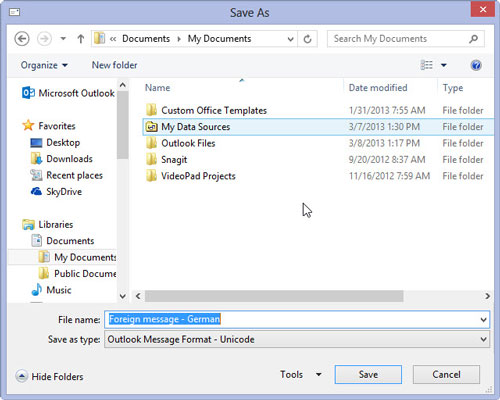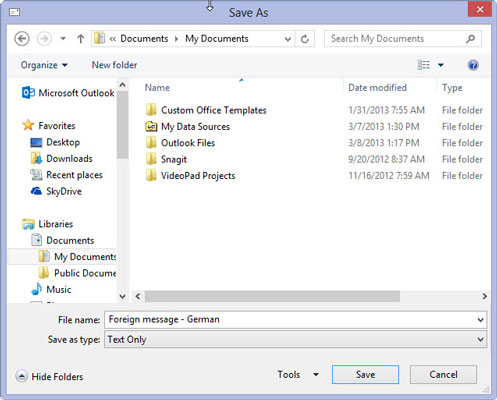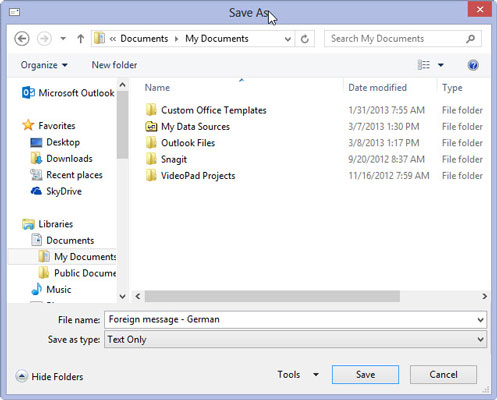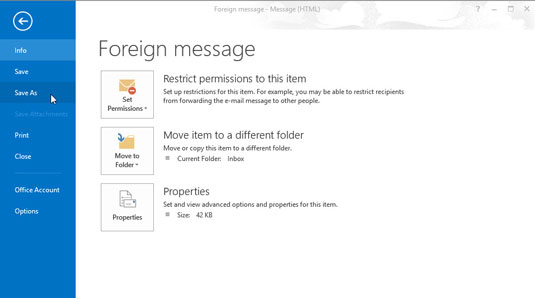
Когато съобщението вече е отворено, изберете раздела Файл от лентата и след това изберете Запиши като (или натиснете F12).
Появява се диалоговият прозорец Запиши като.
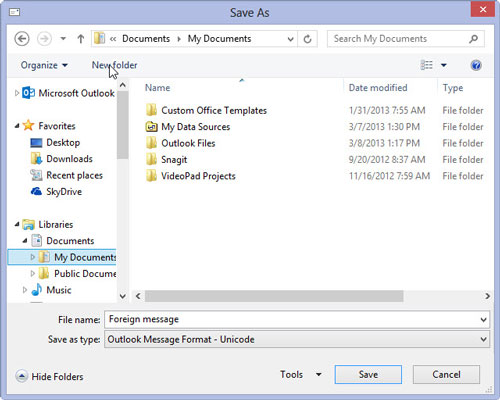
Използвайте навигационния панел от лявата страна на диалоговия прозорец Запиши като, за да изберете устройството и папката, в която искате да запишете файла.
По подразбиране Outlook първоначално избира вашата папка Документи, но можете да запишете съобщението на всяко устройство и във всяка папка, която искате.
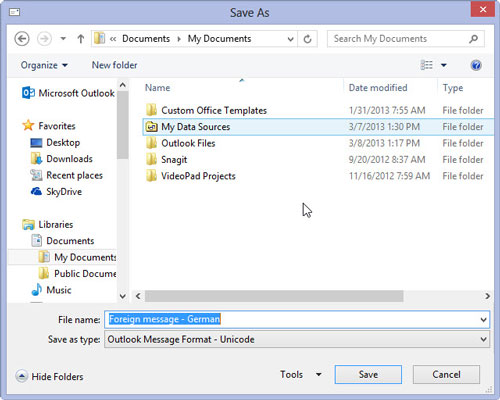
Щракнете върху текстовото поле Име на файла и въведете името, което искате да дадете на файла.
Въведете всяко име, което искате — ако въведете име на файл, което Outlook не може да използва, той отваря прозорец, който ви казва, че името на файла не е валидно.
Щракнете върху текстовото поле Име на файла и въведете името, което искате да дадете на файла.
Въведете всяко име, което искате — ако въведете име на файл, което Outlook не може да използва, той отваря прозорец, който ви казва, че името на файла не е валидно.
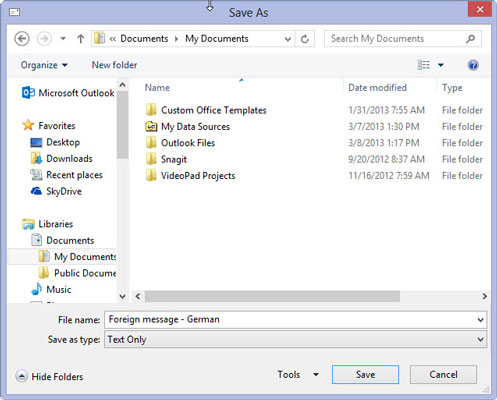
Щракнете върху триъгълника в края на полето Запиши като тип и изберете Текст като тип файл.
Имате няколко типа файлове, от които да избирате, но текстовият файлов формат се чете най-лесно от други приложения. Различните опции за типов файл са:
Само текст (*.txt): Много прост файлов формат, който премахва цялото форматиране на съобщението. Както подсказва името, той запазва само текста на съобщението.
Шаблон на Outlook (*.oft): Този формат е за запазване на съобщение, което искате да използвате многократно в Outlook. Той запазва форматирането на съобщението, както и всички прикачени файлове.
Формат на съобщението в Outlook (*.msg): Този формат запазва цялото форматиране и прикачени файлове на съобщението, но може да се чете само от Outlook.
Формат на съобщения в Outlook – Unicode (*.msg): Това е същото като предишния файлов формат, но използва международни знаци, които могат да се четат от версии на Outlook, които използват различни езици. Това е настройката по подразбиране на Outlook.
HTML (*.htm или *.html): Това записва съобщение във файлов формат, който може да се показва с помощта на уеб браузър или всяко друго приложение, което може да показва HTM или HTML файлове. Прикачените файлове не се запазват, но форматирането на съобщението се запазва. В допълнение към запазването на копие на съобщение с разширението на HTM файла, се създава и отделна папка, която съдържа поддържащи файлове, от които HTM файлът се нуждае.
MHT файлове (*.mht): Това е същото като HTM файловия формат, с изключение на това, че не се създава допълнителна папка. Приложенията, които могат да показват HTM и HTML файлове, също трябва да могат да показват MHT файлове.
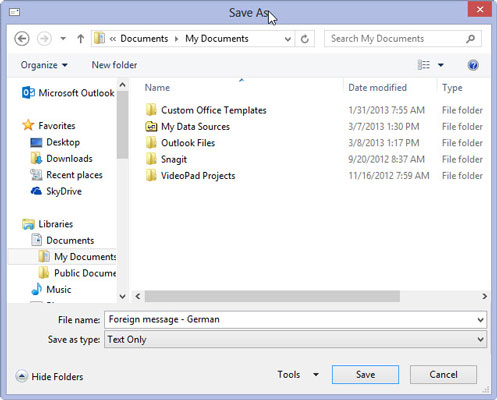
Щракнете върху бутона Save (или натиснете Enter).
Съобщението се записва във файла и папката, които сте посочили в стъпка 2.