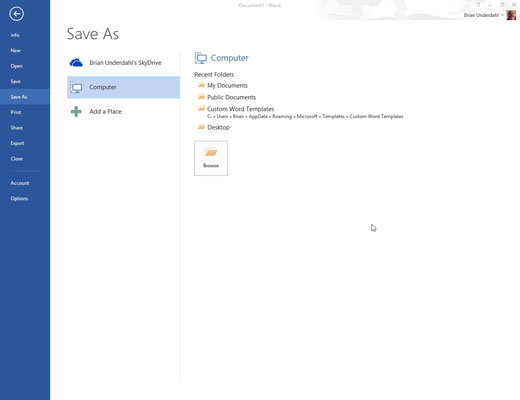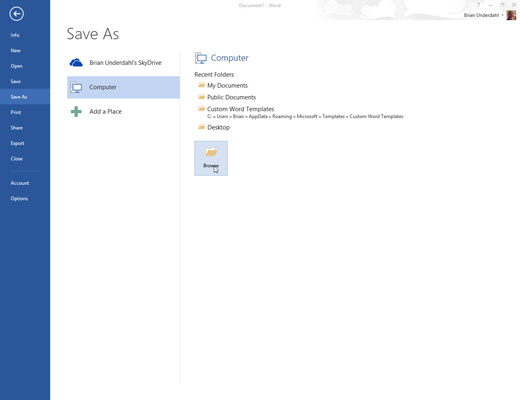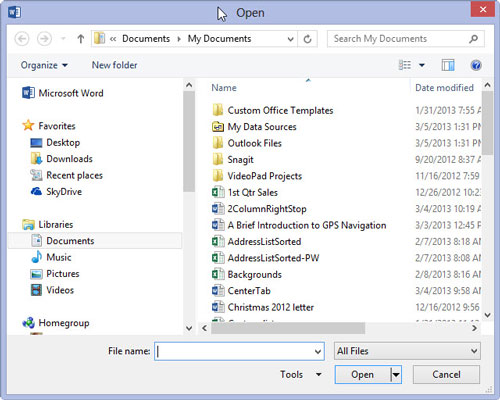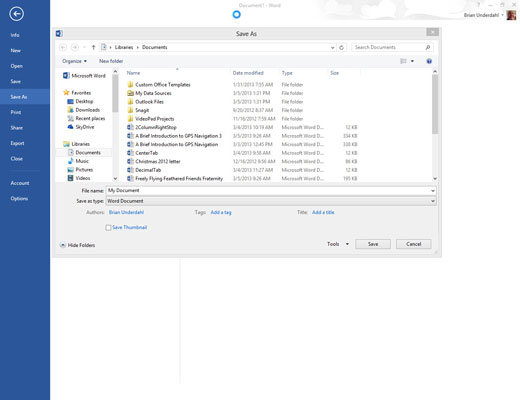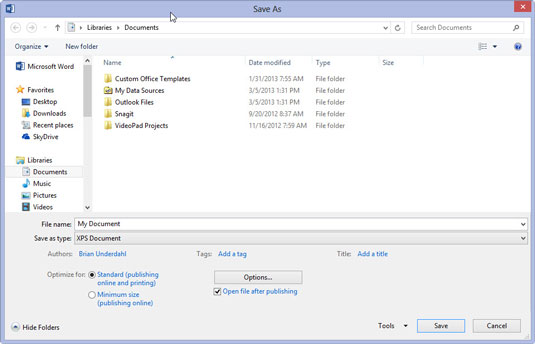Щракнете върху раздела Файл и изберете командата Запиши като.
Появява се екранът Save As. Този екран е междинна стъпка преди традиционния диалогов прозорец Save As. Тя ви позволява да изберете местоположение за вашия документ, локално или в Интернет.
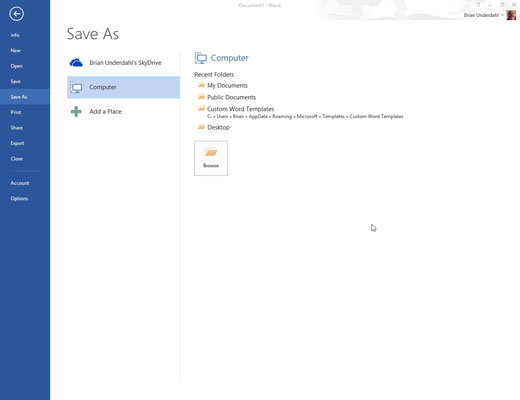
Изберете място за документа.
Изберете елемента Компютър, за да създадете и запишете документа на вашия собствен компютър.
Елементът SkyDrive запазва файла във вашия Windows SkyDrive, ако сте настроили и конфигурирали тази функция. Предимството е, че вашият документ ще бъде достъпен навсякъде, където имате достъп до Интернет. Недостатъкът е, че документът не е достъпен, когато нямате достъп до Интернет.
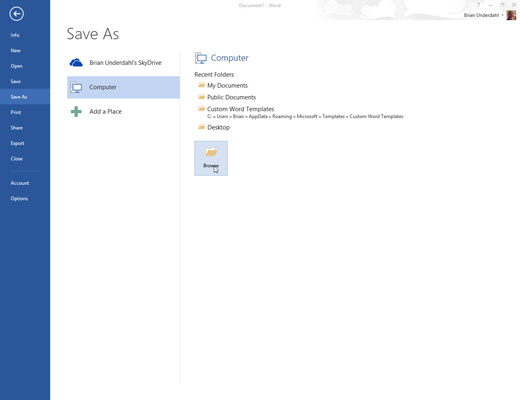
Щракнете върху бутона Преглед или изберете елемент от списъка Последни папки.
А, се появява познатият диалогов прозорец Save As.
Щракнете върху бутона Преглед или изберете елемент от списъка Последни папки.
А, се появява познатият диалогов прозорец Save As.
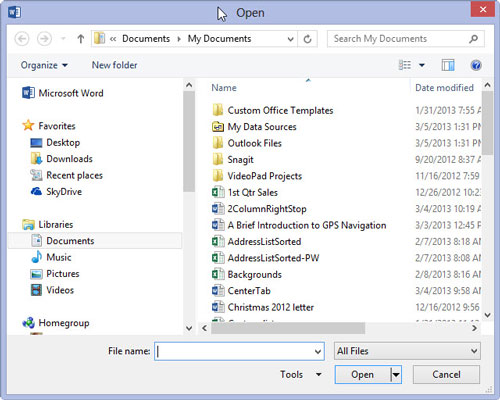
Въведете име за вашия документ в полето Име на файл.
Word автоматично избира първия ред или първите няколко думи от вашия документ като име на файл и го поставя в диалоговия прозорец Запиши като. Ако това е наред, можете да преминете към стъпка 5. В противен случай въведете име в полето Име на файл.
Бъдете описателни! Колкото по-сбито наименувате документа си, толкова по-лесно е да го разпознаете с това име в бъдеще.
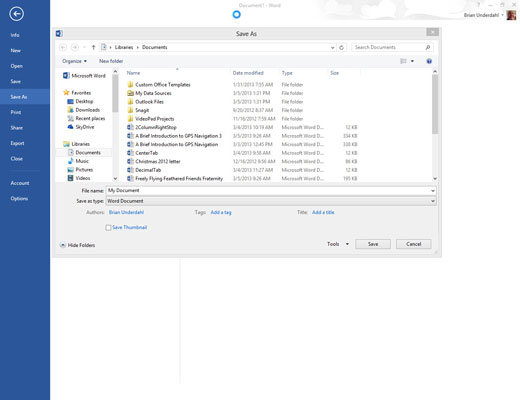
Работете с опциите в диалоговия прозорец Запиши като (по избор).
Използвайте различните вещи в диалоговия прозорец Запиши като, за да изберете конкретна папка за вашия документ — въпреки че ако сте избрали конкретна папка в Стъпка 3, тази стъпка е ненужна.
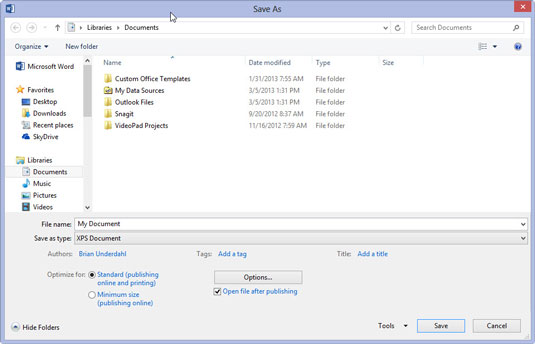
Щракнете върху бутона Запиши.
Файлът вече се съхранява безопасно в системата за съхранение на компютъра.
В този момент можете да продължите да работите. Докато работите, продължете да спестявате.