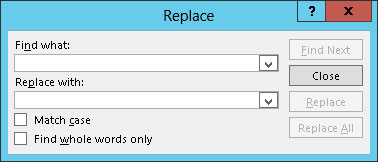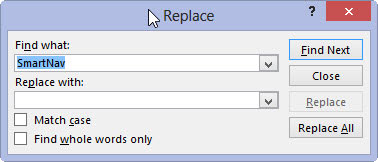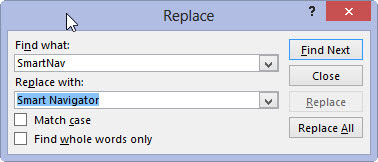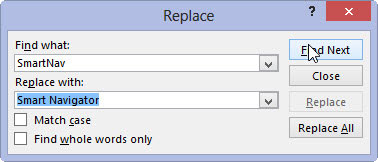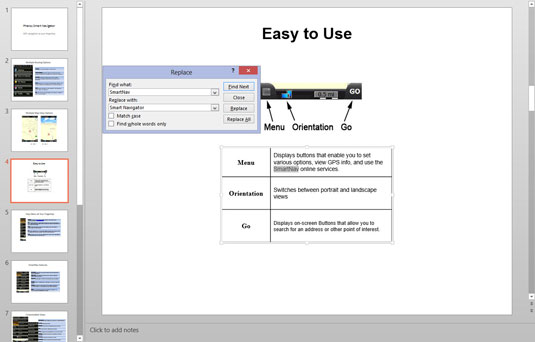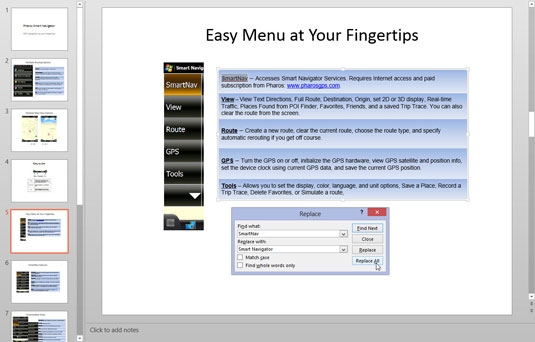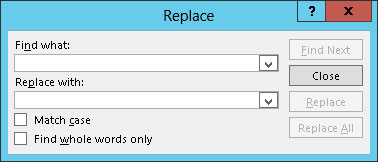
Щракнете върху бутона Замяна (намира се в групата Редактиране в раздела Начало на лентата) или използвайте клавишната комбинация Ctrl+H.
Появява се диалоговият прозорец Замяна.
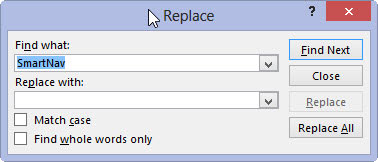
В полето Find What въведете текста, който искате да намерите.
Въведете текста, който искате да замените с нещо друго ( Nerd , в този пример).
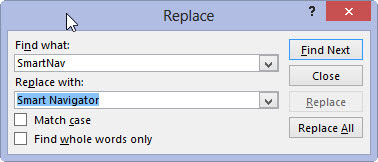
Въведете заместващия текст в полето Замяна с.
Въведете текста, който искате да използвате, за да замените текста, който сте въвели в полето Find What ( Джок , в този пример).
Въведете заместващия текст в полето Замяна с.
Въведете текста, който искате да използвате, за да замените текста, който сте въвели в полето Find What ( Джок , в този пример).
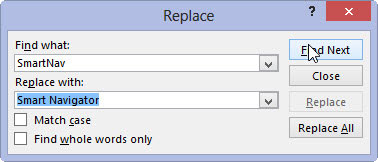
Щракнете върху бутона Find Next.
PowerPoint намира първото появяване на текста.
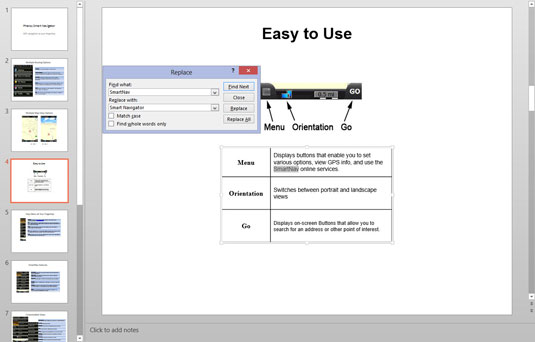
Щракнете върху бутона Замяна, за да замените текста.
Първо прочетете текста, за да се уверите, че е намерил това, което търсите.
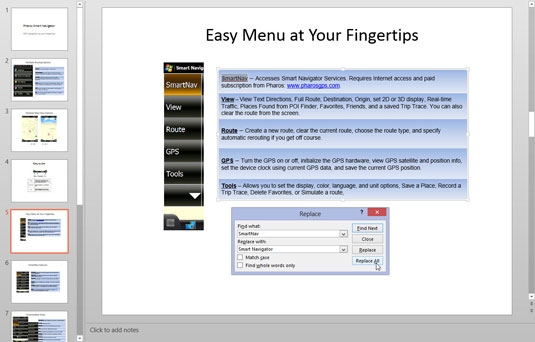
Повторете последователността Find Next и Replace, докато не приключите.
Щракнете върху Find Next, за да намерите следващото събитие, щракнете върху Replace, за да го замените, и т.н. Продължете, докато не приключите.
Ако сте абсолютно сигурни, че искате да замените всички появи на вашия текст Find What с текста Replace With, щракнете върху бутона Replace All. Тази стъпка елиминира цикъла Find Next и Replace.
Единственият проблем е, че непременно ще намерите поне едно място, където не желаете да се извърши подмяната. Замяната на думата ръкавица с ръкавица например води до Sglovey, а не Smitty. Не забравяйте, че можете също да използвате опцията Намиране само на цели думи, за да намерите и замените текст само ако се появява като цяла дума.