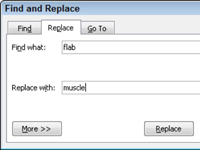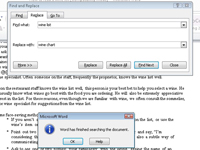Можете доста лесно в Word 2010 да промените всеки екземпляр на една дума в друга дума или фраза, като използвате командата Find and Replace. Как това кара документа да се чете, разбира се, всеки може да гадае. Можете да изберете да използвате командата Find and Replace:
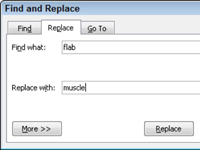
1 В раздела Начало щракнете върху командния бутон Замяна, който се намира в групата Редактиране в най-дясната част.
Появява се диалоговият прозорец Find and Replace. Това място трябва да ви е познато, ако често сте използвали командата Find. В крайна сметка намирането на неща е първата част от използването на Find and Replace.
2В полето Find What въведете текста, който искате да намерите.
Искате да замените този текст с нещо друго. Така че, ако откривате нещастие и го замените с компания, напишете мизерия .
3Натиснете клавиша Tab, когато приключите с въвеждането.
Показалецът за вмъкване прескача към полето Replace With.
4В полето Replace With въведете текста, който искате да използвате, за да замените оригиналния текст.
За да продължите примера, въведете фирма тук. Ако не въведете нищо в полето Замяна с, Word замества текста ви с нищо! Това е безсмислено унищожение!
5 Щракнете върху бутона Find Next.
В този момент командата Replace работи точно като командата Find: Word претърсва вашия документ за текста, който сте въвели в диалоговия прозорец Find What.
6 Когато този текст бъде намерен, щракнете върху бутона Replace.
Word заменя намерения текст, маркиран на екрана, с текста, въведен в полето Замяна с, след което незабавно търси следващия екземпляр на текста.
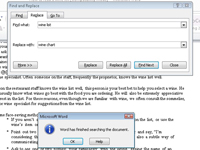
7Повторете стъпка 6, докато бъде претърсен целият документ.
8 Щракнете върху бутона Затваряне.
Готово е!