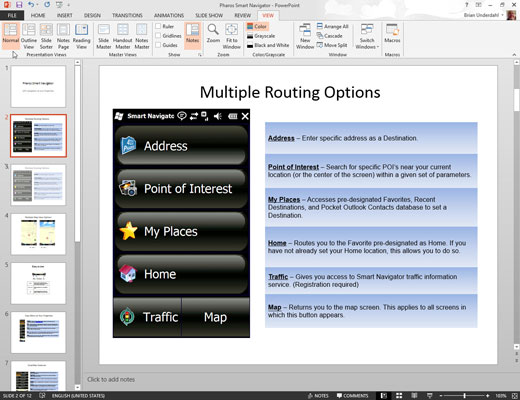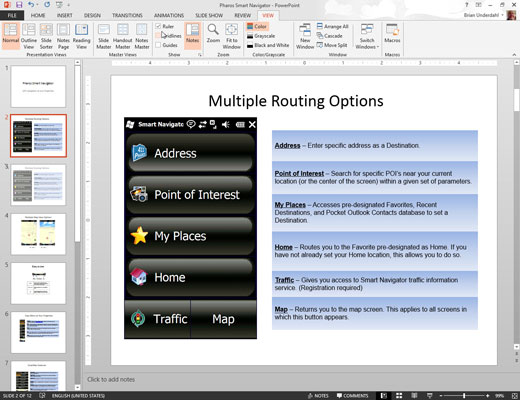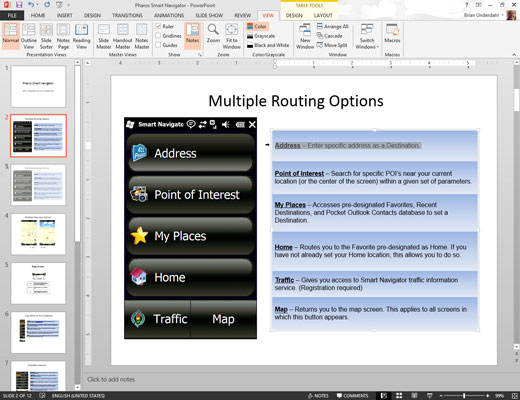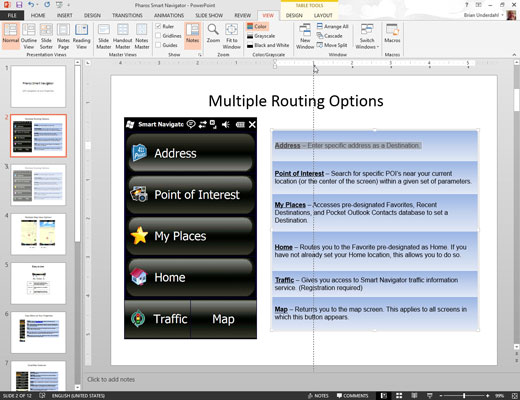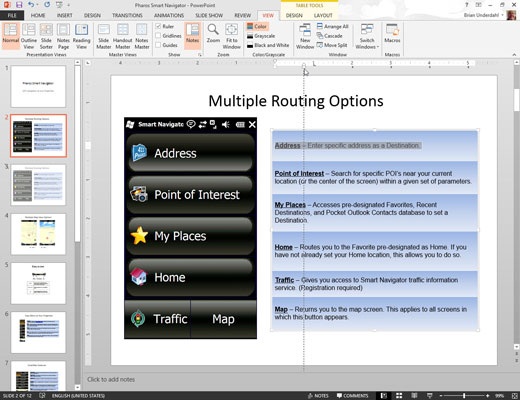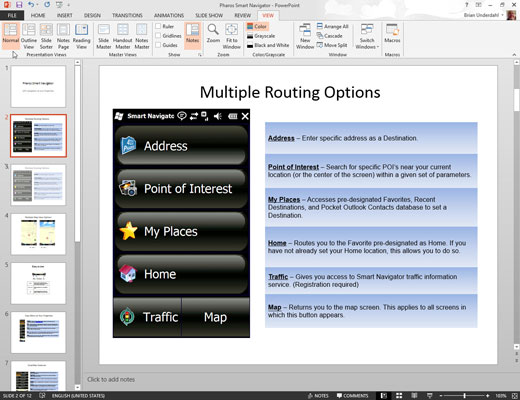
Щракнете върху бутона Slide, за да преминете към нормален изглед.
Не можете да се забърквате с раздели или отстъпи в изглед на страница за бележки или изглед за сортиране на слайдове.
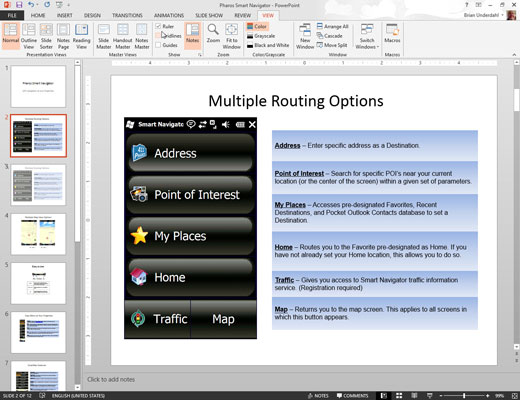
Ако линийките не се виждат, извикайте ги, като щракнете върху раздела Изглед на лентата и след това изберете квадратчето за отметка Линийка в групата Покажи/Скрий.
Линийките се появяват над и вляво от прозореца на презентацията и показват текущия раздел и настройки за отстъп.
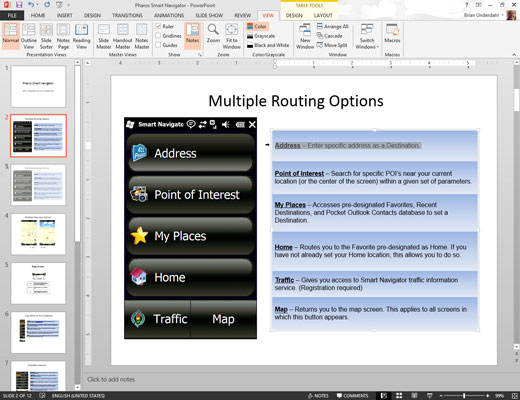
Изберете текстовия обект, чиито раздели или отстъпи искате да промените.
Всеки текстов обект има свои собствени раздели и настройки за отстъпи. След като щракнете върху текстов обект, линийката показва разделите и отстъпите на този обект.
Изберете текстовия обект, чиито раздели или отстъпи искате да промените.
Всеки текстов обект има свои собствени раздели и настройки за отстъпи. След като щракнете върху текстов обект, линийката показва разделите и отстъпите на този обект.
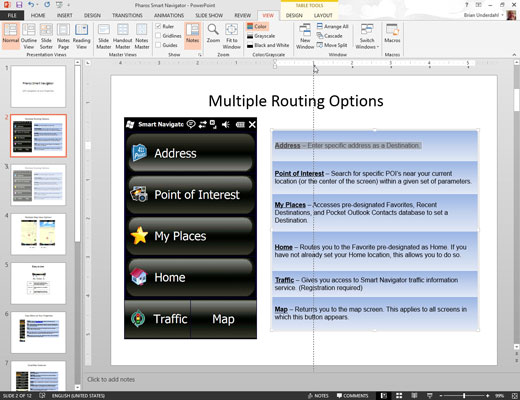
Щракнете върху линийката, за да добавите табулатор.
Преместете курсора до мястото на линийката, където искате да добавите табулатор, и след това щракнете. Появява се табулатор.
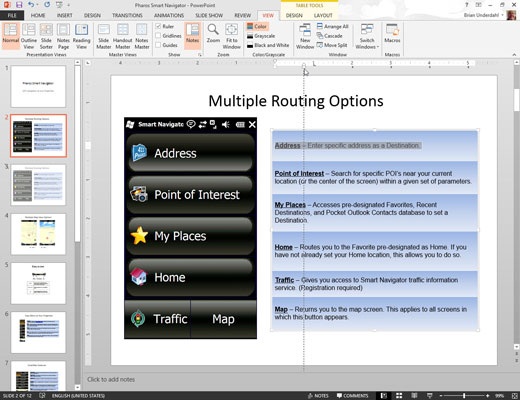
Хванете вдлъбнатината doohickey и след това я плъзнете, за да промените вдлъбнатината.
Вдлъбнатината doohickey (това не е официалното му име) е контролата, която изглежда като пясъчен часовник, разположен върху малка кутия, обикновено разположена от лявата страна на линийката.
Той всъщност се състои от три части: горният обърнат надолу триъгълник задава отстъпа за първия ред на абзаца, средният триъгълник задава отстъпа за останалите редове на абзаца, а полето в долната част задава отстъпа за абзаца . Опитайте да плъзнете различните части на вдлъбнатината doohickey, за да видите какво се случва.