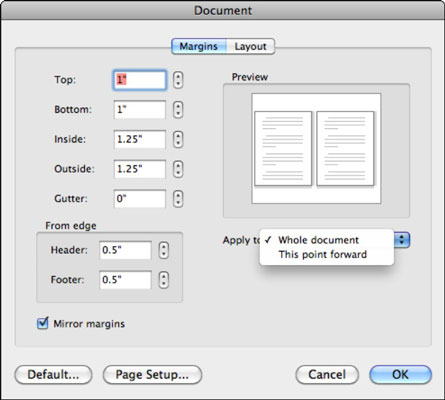Повечето хора са свикнали да виждат поле за стил на периметъра около текста в документи, включително документи на Word. Ще ви е трудно да четете книга, ако типът върви от край до край на всяка страница. В книга или списание, в което са обвързани чаршафите, трябва допълнително бяло пространство, или канавка , в допълнение към марж. Дори нормалните документи, които трябва да бъдат отпечатани, се нуждаят от този улей. Както при предишните версии на Office, Office 2011 за Mac включва опции за контрол на маржовете.
Коригиране на полета с линийката и лентата в Word 2011 за Mac
В Word 2011 за Mac можете да коригирате полетата, като щракнете върху раздела Оформление на лентата и използвате опциите в групата Маргини или като плъзнете плъзгачите за полета в линийките. Разбира се, първо трябва да включите линийките в горния и левия ръб на областта на документа в Word за Mac: За да направите това, изберете Изглед→ Линийка, когато сте в изглед на чернова или изглед на оформление за печат.
В линийката можете да направите следното:
-
Марж: Плъзнете линията, която разделя защрихованата част от бялата част, за да коригирате настройката на полето.
-
Отстъп на първия ред: Регулирайте, като плъзнете хоризонтално горния триъгълник на линийката.
-
Висящ отстъп: Плъзнете долния триъгълник върху хоризонталната линийка, за да зададете откъде започва първият ред на абзаца.
-
Ляв отстъп: Плъзнете най-ниския бутон, разположен непосредствено под триъгълника с висящ отстъп, за да коригирате левия отстъп.
Коригиране на полета с диалогов прозорец в Word 2011 за Mac
Дори с линийките и лентата на тяхно разположение, много потребители намират за по-лесно да коригират полета с диалогов прозорец. Следвайте тези инструкции, за да покажете настройките на полето в диалоговия прозорец Документ:
Изберете Формат→Документ от лентата с менюта.
Щракнете върху раздела Маржове.
Можете да въведете точни стойности за полетата, така че да поддържате постоянни стойности на полета във всичките си документи.
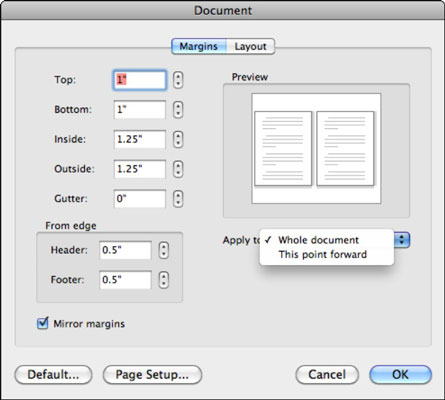
Разделът „Полета“ на диалоговия прозорец „Документ“ е лесен за работа. Въведете десетични стойности за разстояния или използвайте контролата за въртене до полетата за въвеждане. Трябва да знаете за следните други аспекти на раздела Margins:
-
Огледални полета: Поставете отметка в това квадратче, за да използвате огледални полета и улей, когато настройвате документ да бъде отпечатан с лицеви страници, като например книга или списание.
-
Кандидатстване за: Изберете от следните:
-
Цял документ : Настройките важат за целия документ.
-
Избран текст: Настройките се прилагат към текста, който сте избрали, преди да отворите диалоговия прозорец Документ.
-
Тази точка напред: Ако нямате избран текст, получавате тази опция вместо Избран текст. Това ви позволява да прилагате настройки от мястото, където е поставена точката на вмъкване в документа.
-
По подразбиране: по подразбиране превръща текущите настройки в настройки по подразбиране на Word, които да се използват от сега нататък при създаване на нови, празни документи.
-
Page Setup: Показва диалоговия прозорец за настройка на страницата.