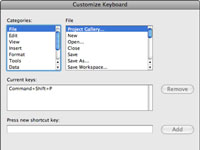Можете да добавяте или променяте клавишни комбинации за команди от менюто в Office 2008 за Mac. Това ви позволява да персонализирате вашите преки пътища, за да накарате Office да работи по-ефективно - или поне по начина, по който искате, който има смисъл за вас - на вашия Mac.
1 Изберете Изглед→ Персонализиране на лентите с инструменти и менютата.
Появява се диалоговият прозорец Персонализиране на ленти с инструменти и менюта. Ако не виждате панела с инструменти и менюта, щракнете върху раздела Ленти с инструменти и менюта.
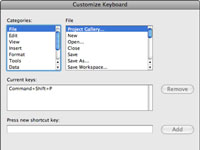
2 Щракнете върху бутона на клавиатурата.
Ще намерите това близо до долния десен ъгъл на диалоговия прозорец Персонализиране на ленти с инструменти и менюта. След като щракнете върху него, се отваря диалоговият прозорец Персонализиране на клавиатурата.
3В списъка с категории изберете категорията, която съдържа командата, на която искате да присвоите пряк път (или чийто пряк път искате да премахнете или промените).
Елементите, които съответстват на избраната категория, се появяват в списъка с команди, който е вдясно от списъка с категории. Ако не сте сигурни каква категория да изберете, изберете категорията Всички команди, която показва всички налични команди, независимо от тяхната категория.
4 Изберете командата, чийто пряк път искате да зададете, премахнете или промените.
Ако в момента към тази команда е назначен пряк път, той се появява в списъка с текущи клавиши. Щракването върху бутона Премахване премахва това присвояване на пряк път.
5Щракнете в текстовото поле Натиснете нова клавишна комбинация и натиснете клавишната комбинация, която искате да използвате за новата си задача за пряк път.
Ако въведеният от вас пряк път вече е присвоен на друга команда, под текстовото поле Натиснете нова клавишна комбинация се появява ред с текст, който ви информира за текущото използване на този пряк път.
6Ако искате да направите новото присвояване, щракнете върху бутона Присвояване отдясно на текстовото поле Нова клавишна комбинация.
Или, ако сте променили решението си и сте решили, че не искате да присвоявате клавишна комбинация, не натискайте бутона Присвояване. По-скоро щракнете върху бутона OK, за да затворите диалоговия прозорец Персонализиране на клавиатурата, без да правите никакви промени.
7Повторете тези стъпки за допълнителни назначения за бърз достъп и когато сте готови, щракнете върху OK, за да отхвърлите диалоговия прозорец Персонализиране на клавиатурата.
Щракването върху бутона Reset All връща всички преки пътища към техните фабрични настройки.