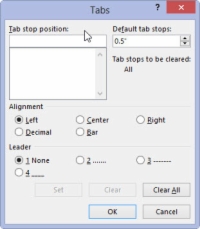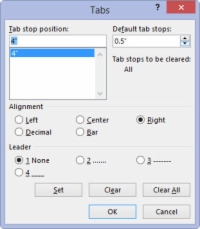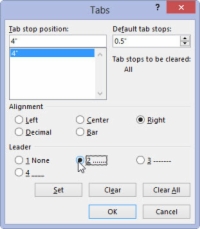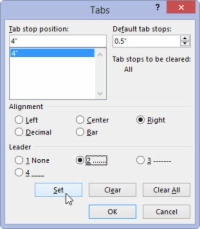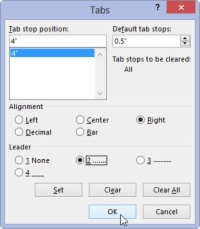Можете да изпълните само една задача в Word 2013 в диалоговия прозорец Tabs, която не можете да изпълнявате с линийката: Задаване на табулатор за лидер. Какво точно е табулатор за лидер ? А спирка раздела лидер произвежда поредица от точки, на които се показва характера на раздела. Този трик е единственият начин да накарате табулатор да се появи във вашия документ и е доста полезен.
Можете да приложите лидер към всяка точка на табулация в Word, различна от раздела на лентата. За да добавите лидера на точка към списък с раздели, който сте създали, изпълнете следните стъпки:
1 Изберете текста.
Има няколко начина за избор на текст. Използвайте метода, който намирате за най-удобен.
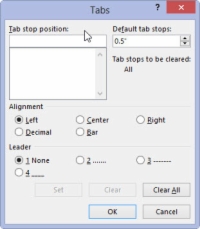
2 Изведете диалоговия прозорец Tabs.
Диалоговият прозорец Tabs предлага опции за раздели.
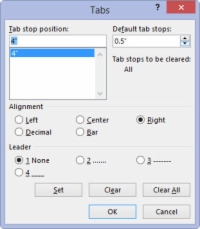
3Изберете табулаторната точка от списъка Позиция на табулатор.
Десният табулатор се показва в списъка Позиция на табулатор като 4″ (създайте десен табулатор на 4 инча, ако вече не съществува). Щракнете, за да изберете този елемент от списъка.
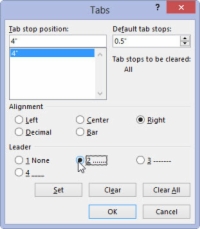
4В областта Лидер изберете стила на лидера.
Никой не означава никакъв лидер и вече е избран. Изберете една от другите три опции.
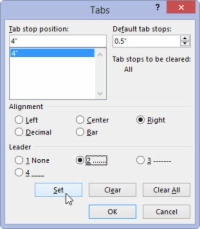
5 Щракнете върху бутона Задаване.
Не натискайте OK, преди да зададете табулатор, за да добавите лидера. Тази стъпка е тази, която най-често ще прецакате.
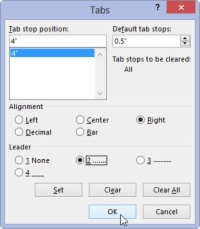
6 Щракнете върху OK.
След като щракнете върху бутона Задаване, можете да щракнете върху OK, за да затворите диалоговия прозорец Tabs и да погледнете текста си.
Водещият раздел, който използва знака за подчертаване, също е най-добрият начин за създаване на формуляри за попълване на празните места. Използвайте диалоговия прозорец Tabs, за да зададете ляв табулатор в крайното дясно поле (обикновено 6,0 инча). Изберете лидер за подчертаване за този раздел. Щракнете върху Задаване и след това OK.