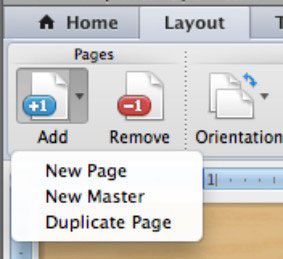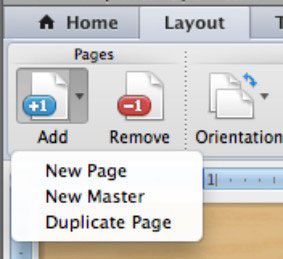Концепцията за страница в Word е малко гъвкава. В Office 2011 за Mac Word форматира вашия документ въз основа на използваните шрифтове, настройките на полетата, както и на възможностите на принтера по подразбиране на вашия компютър. Можете да настроите всичко перфектно на вашия компютър, но когато документът се отвори на друг компютър, форматирането може да се промени.
Ако смятате, че документът ви ще бъде отворен на компютър, различен от вашия, изберете Файл→ Настройка на страницата. В получения диалогов прозорец Настройка на страницата променете Настройки на Атрибути на страница и променете Формат за на опцията Всеки принтер.
Същата точна версия на всеки шрифт, който сте използвали във вашия документ, трябва да бъде на всеки друг компютър, който отваря документа, за да изглежда точно по същия начин. Word за Mac не ви позволява да вграждате шрифтове, така че координацията между вас и вашите сътрудници по отношение на шрифтовете е от съществено значение. Word ще замени липсващите шрифтове, а заместващите шрифтове винаги са малко по-различни.
Във всички изгледи, с изключение на изглед на оформление за публикуване, текстът на документа е течен. Можете да щракнете навсякъде в документ и да започнете да редактирате. Докато добавяте или премахвате текст, промените увеличават или намаляват размера на документа, освен ако не сте поставили конкретни прекъсвания на страници.
Когато работите в изглед Publishing Layout, вашият текст ще бъде предимно в текстови полета за история, където текстът преминава от едно поле в друго във верига от полета за дадена история. Кутиите остават на фиксирани позиции и страница е по-лесна за дефиниране. За да управлявате страници в изглед на оформление за публикуване, щракнете върху раздела Оформление на лентата.
В групата Страници щракнете върху триъгълника на бутона Добавяне, за да изведете менюто:
-
Нова страница: Добавя нова страница.
-
Нов главен: Добавя нова главна страница.
-
Дублиране на страница: Създава дубликат на избраната страница.