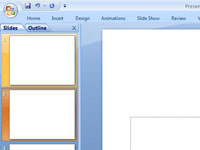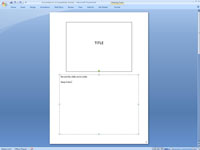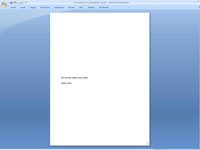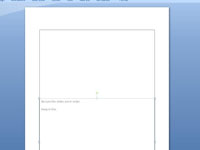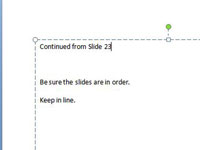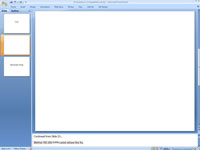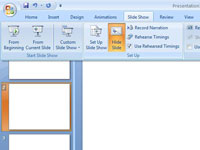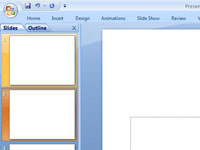
Създайте дублиран слайд непосредствено след слайда, който изисква две страници с бележки.
За да дублирате слайда, преминете към слайда, който искате да дублирате в нормален изглед, и натиснете Ctrl+D, за да дублирате слайда.
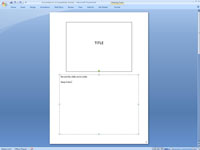
Щракнете върху бутона Страница с бележки в групата Изгледи на презентация на раздела Изглед.
Появява се страницата с бележки за новия дублиран слайд.
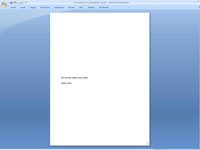
Изтрийте слайд обекта в горната част на страницата с дублирани бележки.
Щракнете върху обекта слайд в горната част на страницата и натиснете Delete.
Изтрийте слайд обекта в горната част на страницата с дублирани бележки.
Щракнете върху обекта слайд в горната част на страницата и натиснете Delete.
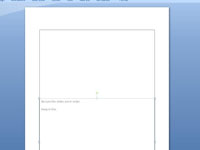
Разширете текстовата област на бележките нагоре, така че да запълни страницата.
Плъзнете нагоре дръжката за любов в горния център на текстовата област на бележките.
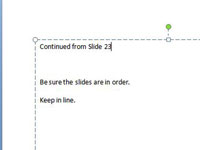
Въведете допълнителните бележки за предходния слайд на тази нова страница с бележки.
Добавете заглавие, като „Продължение от слайд 23“ в горната част на слайда.
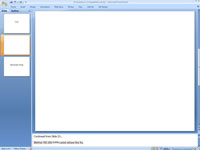
Щракнете върху бутона Нормално в групата Изгледи на презентация на раздела Изглед.
Връщате се към нормален изглед.
Щракнете върху бутона Нормално в групата Изгледи на презентация на раздела Изглед.
Връщате се към нормален изглед.
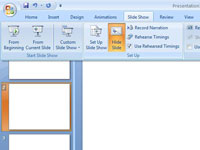
Отворете раздела Слайдшоу на лентата и след това щракнете върху бутона Скриване на слайд в групата Настройка.
Бутонът Скриване на слайда скрива слайда, което означава, че той не е включен в слайдшоуто на екрана.
Ако печатате горни прозрачни фолиа, премахнете отметката от квадратчето Печат на скрити слайдове в диалоговия прозорец Печат. По този начин скритият слайд не се отпечатва. Не забравяйте обаче да поставите отметка в квадратчето, когато отпечатвате страниците с бележки.