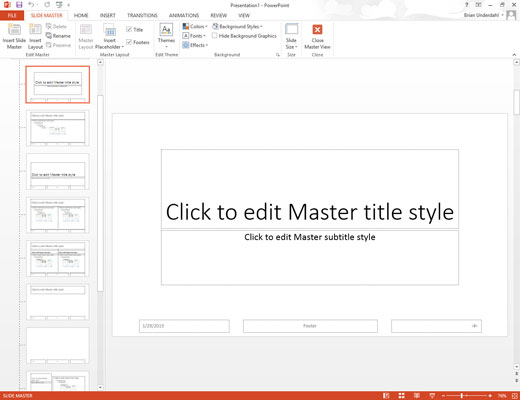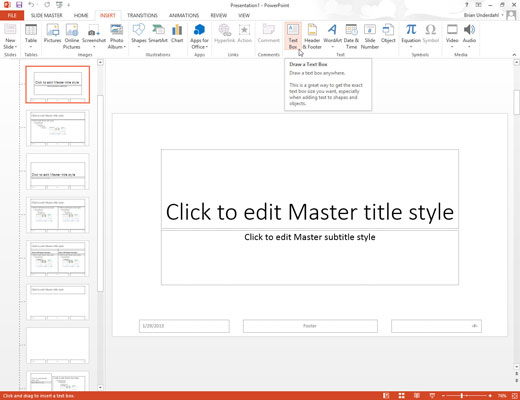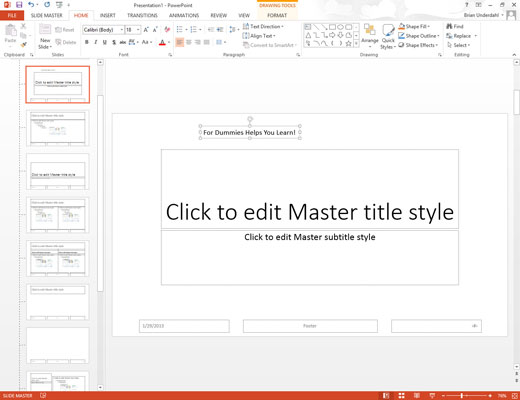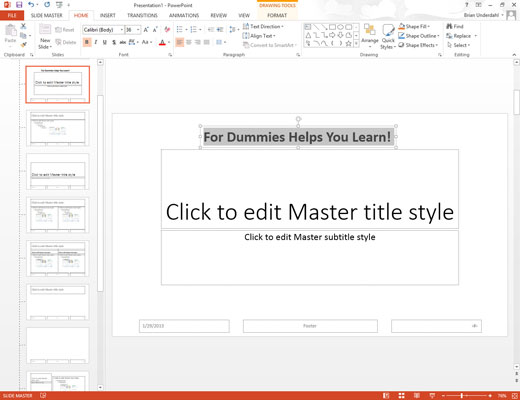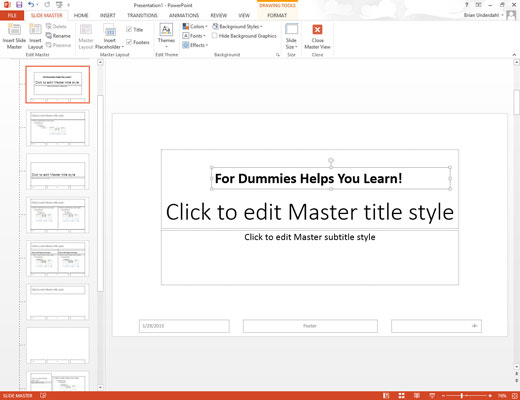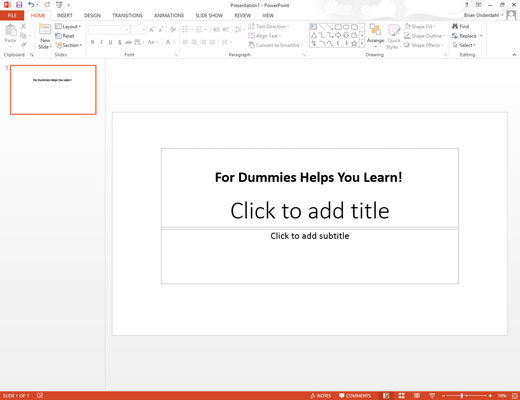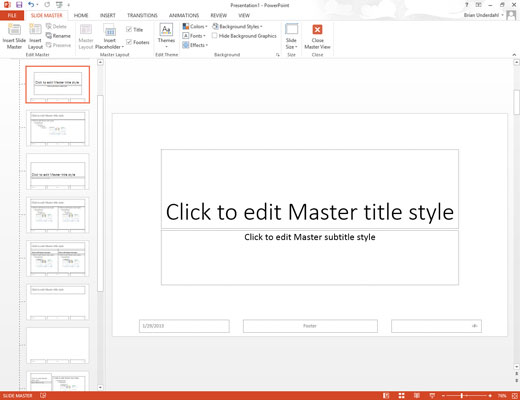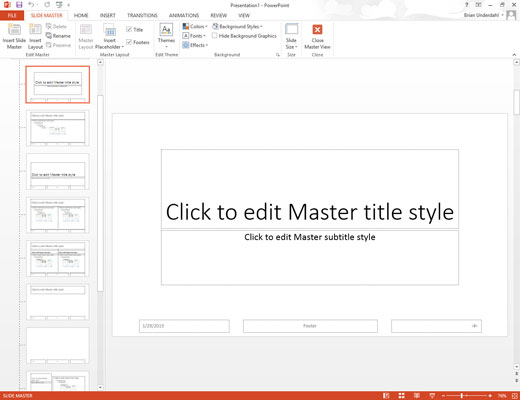
Извикайте Slide Master, ако вече не е показан.
Щракнете върху образец на слайд в групата Главни изгледи на раздела Изглед, за да извикате шаблона на слайда.
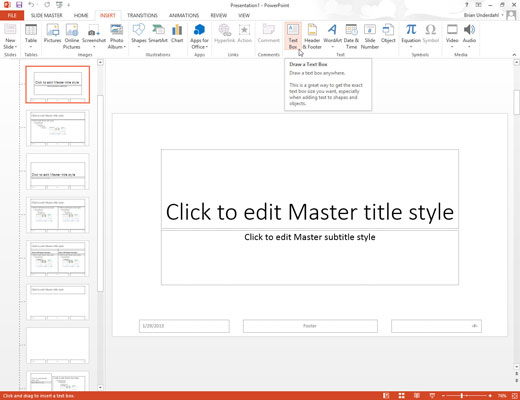
Добавете текстово поле към шаблона на слайда, като изберете раздела Вмъкване на лентата и след това щракнете върху бутона Текстово поле (намира се в групата Текст).
Щракнете върху мястото, където искате да добавите текста.
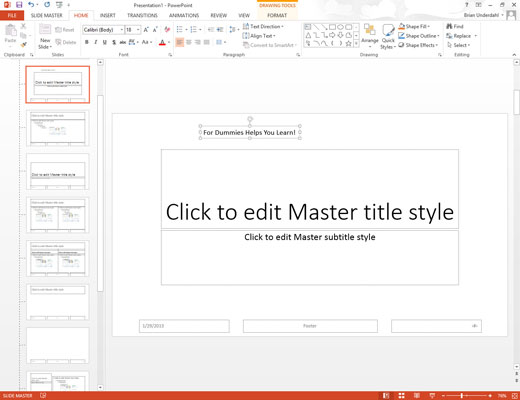
Въведете текста, който искате да се показва на всеки слайд.
Например, обадете се на 1-800-555-NERD днес! Не се бавете! Операторите са в готовност!
Въведете текста, който искате да се показва на всеки слайд.
Например, обадете се на 1-800-555-NERD днес! Не се бавете! Операторите са в готовност!
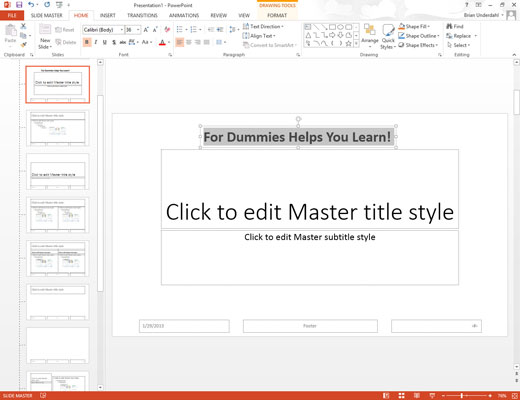
Форматирайте текста, както желаете.
Например, ако искате удебелен шрифт, натиснете Ctrl+B или щракнете върху бутона Bold в лентата с инструменти за форматиране.
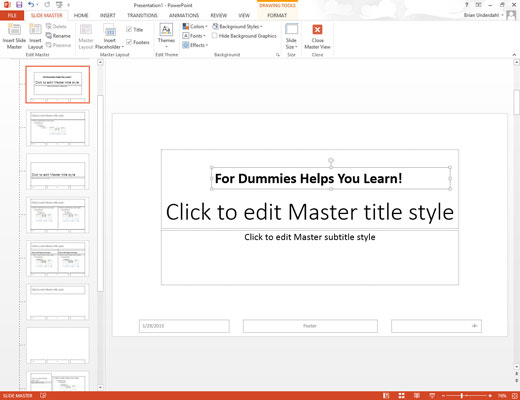
След като поставите обект върху Slide Master, вземете го с мишката и го преместете или преоразмерете по какъвто и да е начин.
Обектът се появява на едно и също място и размер на всеки слайд.
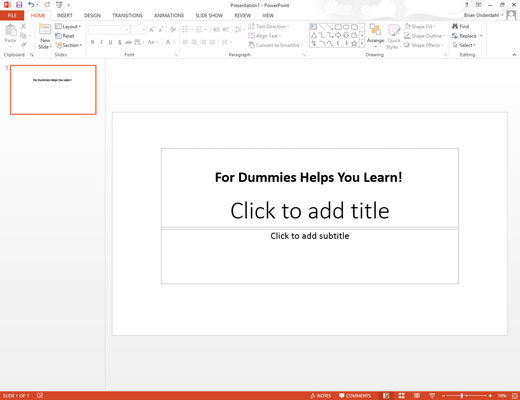
Щракнете върху бутона Нормален изглед, за да се върнете към вашата презентация.
Сега е моментът да се насладите на работата си. Сложете няколко колеги и им покажете колко сте горди, че сте добавили текст, който се появява на всеки слайд във вашата презентация.
Щракнете върху бутона Нормален изглед, за да се върнете към вашата презентация.
Сега е моментът да се насладите на работата си. Сложете няколко колеги и им покажете колко сте горди, че сте добавили текст, който се появява на всеки слайд във вашата презентация.
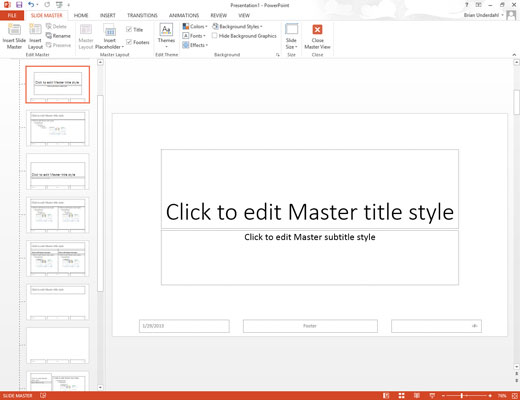
За да изтриете обект от Slide Master, щракнете върху него и натиснете Delete.
За да изтриете текстов обект, първо трябва да щракнете върху обекта и след това да щракнете отново върху рамката на обекта. След това натиснете Delete. Не забравяйте първо да се върнете към изгледа на главния слайд!