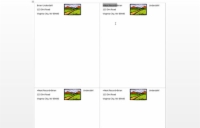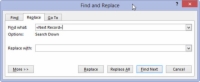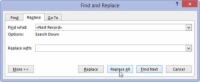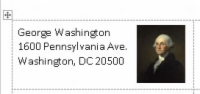Възможно е да добавите графично изображение към пощенски етикет в Word 2013. Можете да го направите към лист с етикети, които са идентични, или когато обединявате имена от списък с адреси.
Когато създавате лист с идентични етикети, просто въведете и форматирайте етикета, който искате в първата клетка на таблицата, като вашето собствено име и адрес, които да се използват за етикети на адрес за връщане.
След като направите своя етикет, или от полетата за сливане на списък с адреси, или чрез въвеждане на обикновен текст, вие сте готови да добавите графичното изображение: Щракнете върху раздела Вмъкване и използвайте бутона Картина, за да вмъкнете изображението.
Щракнете с десния бутон върху изображението и изберете Wrap Text→Square. Преоразмерете изображението и го позиционирайте така, че да е изцяло в първата клетка в таблицата.
Когато всичко изглежда точно както трябва, щракнете върху бутона Актуализиране на етикетите в раздела Пощенски съобщения. Това действие попълва целия лист, дублирайки точно това, което сте поставили в първата клетка - включително графики.
За съжаление, този графичен трик включва заблуждаване на функцията за обединяване на писма на Word. И преди да можете да запазите или отпечатате документа си, трябва да се отървете от тези > полета. Ето едно предложение:
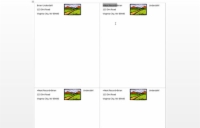
1 Внимателно изберете текста >, включително ъгловите скоби от двете страни.
Трябва да изберете цялото нещо; щракването само върху полето го оцветява в сиво. Това не е избор! Плъзнете мишката върху цялото нещо, за да го изберете.
2Натиснете Ctrl+C.
Това ще копира текста.
3Натиснете Ctrl+H, за да извикате диалоговия прозорец Find and Replace.
Ще се появи диалоговият прозорец Find and Replace.
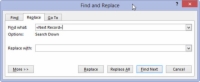
4Щракнете с мишката в полето Find What и след това натиснете Ctrl+V, за да поставите.
Тази стъпка поставя текста > в полето.
Оставете полето Замяна с празно.
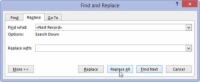
5 Щракнете върху бутона Replace All.
В този момент Word може да замени само избрания текст. Това е добре: Щракнете върху бутона Да, за да продължите с подмяната в целия документ.
Също така щракнете върху бутона Да, ако бъдете помолени да продължите да търсите в началото на документа.
Щракнете върху OK, когато операцията за търсене и замяна е завършена.
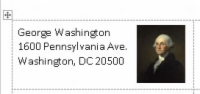
6 Затворете диалоговия прозорец Find and Replace.
Всички тези досадни > парчета изчезнаха от етикетите.
Сега вашите етикети са готови за запазване и отпечатване.