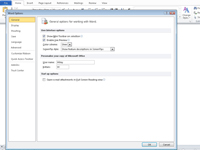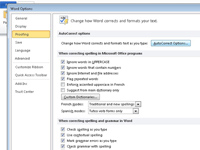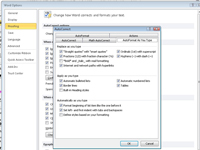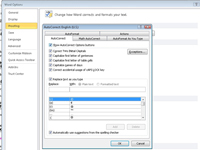Понякога искате да деактивирате AutoFormat на Word 2010 (който контролира малко незначително форматиране на текст, докато пишете). Деактивирането на досадния (за някои) навик на Word да променя всички уеб адреси в хипервръзки, например, може да спести много време и разочарование.
Word ви позволява да изключите функциите за автоматично форматиране, без да се притеснявате много:
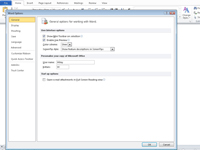
1 Изберете командата Опции от менюто на раздела Файл.
Прозорецът с опции на Word стъпва отпред и в центъра.
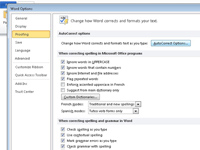
2 Изберете Proofing от лявата страна на прозореца.
Щракнете върху бутона с надпис Опции за автоматично коригиране.
Появява се диалоговият прозорец AutoCorrect.
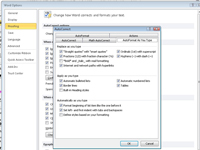
3Щракнете върху раздела AutoFormat As You Type в диалоговия прозорец AutoCorrect.
Тази част от диалоговия прозорец е мястото, където се намират всички опции за автоматично форматиране. Изключването или включването на опция е толкова лесно, колкото премахването или добавянето на отметка.
4 Изберете или премахнете отметките от квадратчетата, за да зададете опциите, както желаете.
Например, може да мразите всяка от опциите Apply As You Type. Така че, премахнете отметката от всички!
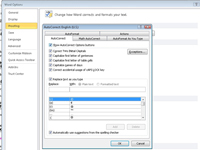
5 Щракнете върху раздела AutoFormat.
Gadzooks! Повече опций.
6Задайте опциите в раздела AutoFormat, като поставите или премахнете отметката от квадратчетата.
Повторете избора си тук, ако е необходимо. (Глупавият Microsoft изброява някои неща два пъти в диалоговия прозорец.)
7Щракнете върху OK, за да потвърдите избора си, и след това затворете прозореца Опции на Word.
Сега, Word AutoFormat се подчинява на вашите команди (поне действа в съответствие с настройките, които сте направили в диалоговия прозорец AutoCorrecte).