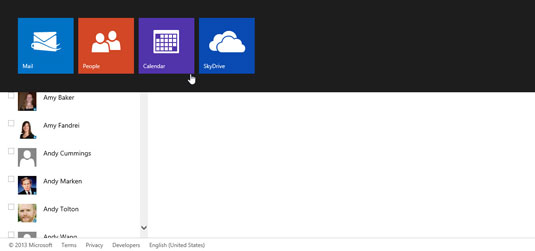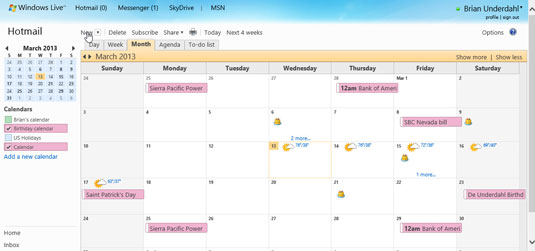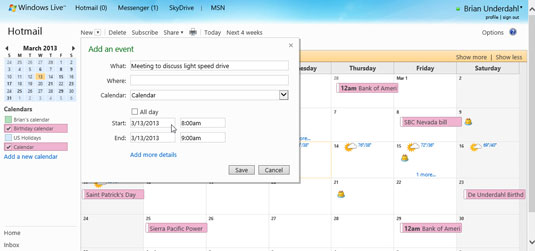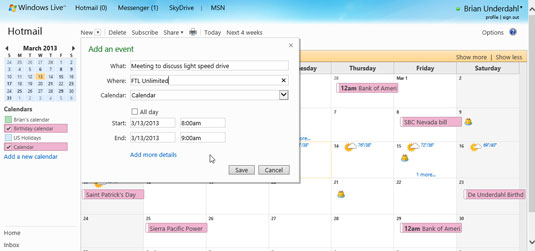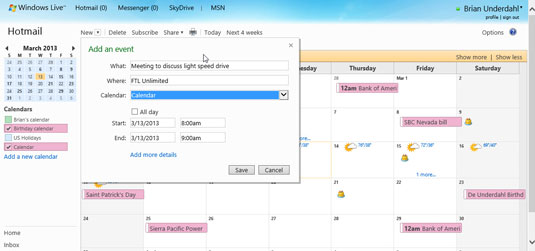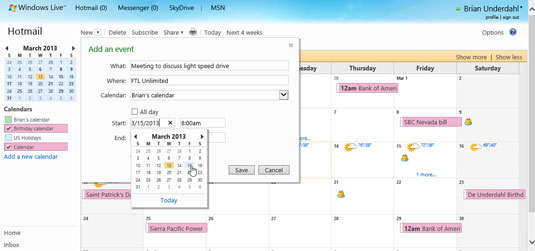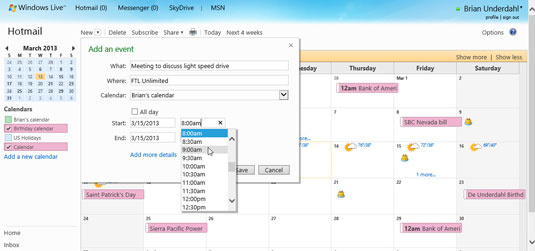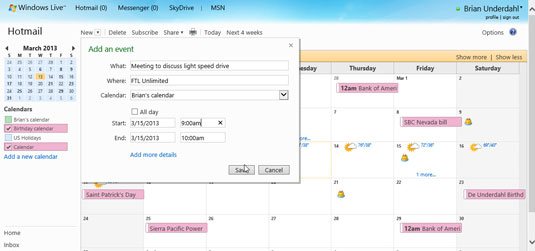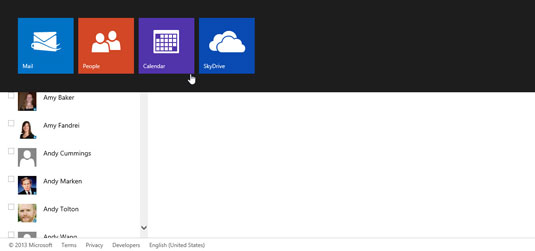
Щракнете върху Календар в лентата.
Календарът показва вашите срещи.
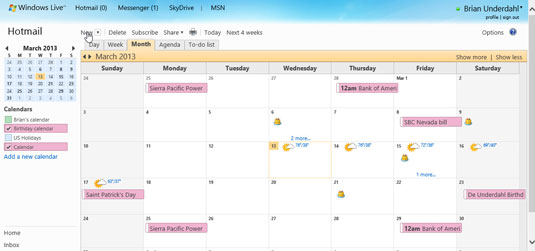
Щракнете върху бутона Нов в лентата с инструменти в горната част на екрана.
Появява се формулярът Добавяне на събитие.
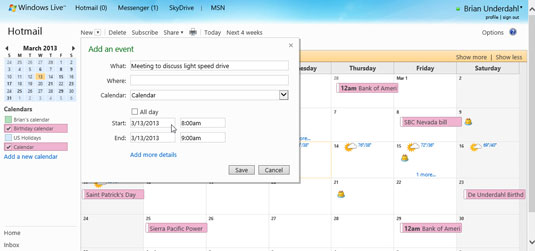
Щракнете върху полето Какво и въведете име за вашата среща.
Въведете нещо, което описва вашата среща, като Среща с Бамби и Годзила.
Щракнете върху полето Какво и въведете име за вашата среща.
Въведете нещо, което описва вашата среща, като Среща с Бамби и Годзила.
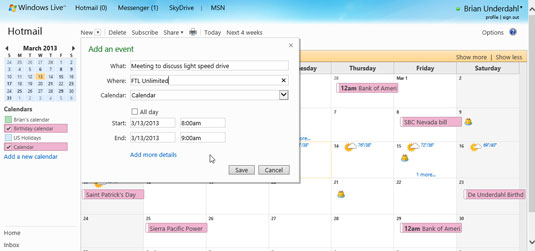
Щракнете върху полето Къде и въведете място за вашата среща.
Хммм, може би в центъра на Токио?
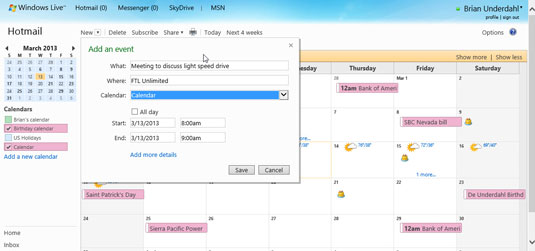
Щракнете върху стрелката до полето Календар и изберете правилния календар.
Можете да свържете няколко календара с Outlook.com.
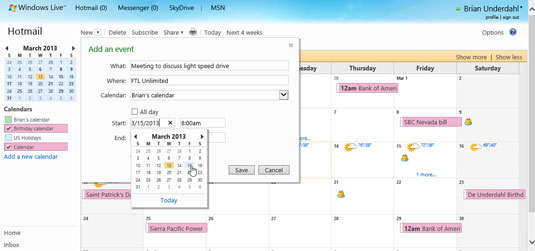
Щракнете върху началната дата на вашата среща.
Ако изскачащият календар не съдържа датата, щракнете върху стрелките до името на месеца в малкия календар, докато се появи датата.
Щракнете върху началната дата на вашата среща.
Ако изскачащият календар не съдържа датата, щракнете върху стрелките до името на месеца в малкия календар, докато се появи датата.
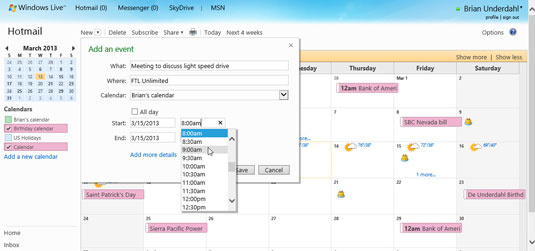
Щракнете върху полето Час и изберете часа на вашата среща.
Изберете началния час за вашата среща.
Докато въвеждате информация за среща, можете да въведете местоположението, крайната дата и крайния час. Щракнете върху Добавяне на още подробности, за да въведете друга информация, като например подробности за повторение на срещата.
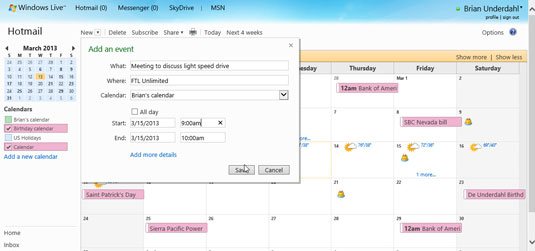
Щракнете върху Save.
По подразбиране вашият календар на Outlook.com ще ви изпраща известия по имейл за предстоящи срещи за деня. Щракнете върху връзката в имейл съобщението, за да видите подробности за срещата.