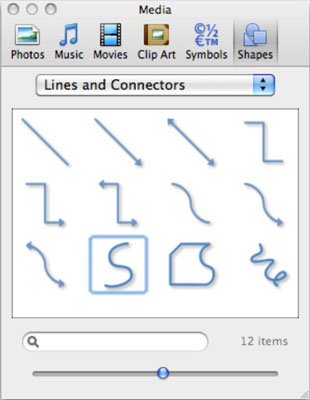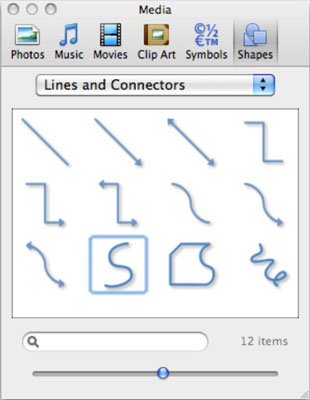В Office 2011 за Mac медийният браузър е мястото, където можете да намерите асортимент от форми, които да добавите към вашите документи, работни книги и презентации. Също така ще намерите едни и същи форми на различни места на лентата. Всяка форма може да бъде персонализирана и форматирана по безкрайни начини, така че да получите точно правилния вид. Формите могат да бъдат прости линии. Плътните форми могат да действат като контейнери за текст и дори снимки.
Намирането на правилната форма е лесно с раздела Форми на браузъра Медия. Щракнете върху раздела Форми на мултимедийния браузър, за да покажете наличните за вас вградени форми. Можете да филтрирате фигури по категория, като щракнете върху изскачащото меню Всички форми в горната част на браузъра за мултимедия. Има няколко различни вида форми:
-
Твърди форми: Плътната форма има област, която има запълване, като триъгълник или правоъгълник. Плътните фигури могат да се удвояват като текстови полета. За да добавите текст, можете просто да започнете да пишете, докато е избрана плътна фигура. Всяка твърда фигура има линия, която е границата на формата. Областта за запълване и линията се форматират независимо.
-
Линии и стрелки: Тези форми нямат площ за запълване. Редовете могат да бъдат форматирани така, че да имат стрелки в двата края. Линиите имат дебелина (тегло) и стил. Можете да направите плътна форма, като свържете линия със себе си, за да образувате зона за запълване.
-
Съединители: Конекторите са специални линии, които имат колена. Можете да регулирате лактите, като плъзнете жълтия диамант, свързан с лакътя. Конекторите са лепкави, тъй като ако свържете краищата с други обекти, когато преместите тези обекти, конекторът остава прикрепен към обекта.
-
Пояснения: Това са кутии с постоянно прикрепени конектори.
-
Бутони за действие: Те са налични само в PowerPoint. Бутоните за действие имат вградени свойства, които можете да използвате за навигация, възпроизвеждане на мултимедия, изпълнение на макроси и др.
Вероятно ви сърби да се сдобиете с някоя от тези оформени форми, но първо, ето процедурата за вмъкване на фигури:
Щракнете във вашия документ на приблизителното място, където искате да вмъкнете фигурата.
В мултимедийния браузър изберете раздела Форми. Щракнете върху фигура в палитрата Форми.
Задръжте левия бутон на мишката и плъзнете през документа, за да нарисувате фигура с желания размер.
Като алтернатива, щракнете веднъж върху фигурата в палитрата Shapes и след това още веднъж в документа, за да поставите избраната форма. Това създава форма с размери 1 x 1 инч. Можете също да плъзнете фигура от браузъра: Щракнете с десния бутон върху фигура в браузъра и изберете копиране, за да я копирате в клипборда.
Пуснете бутона на мишката, когато сте готови.