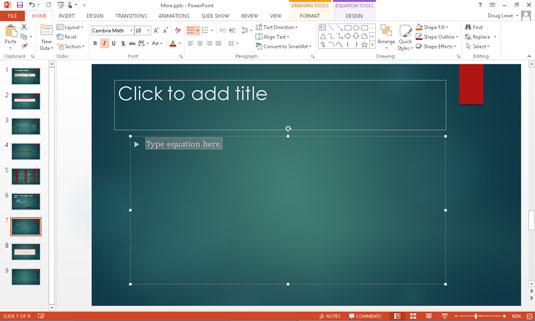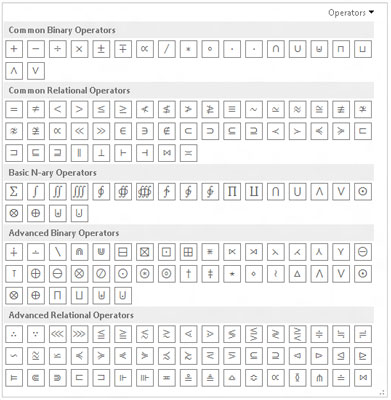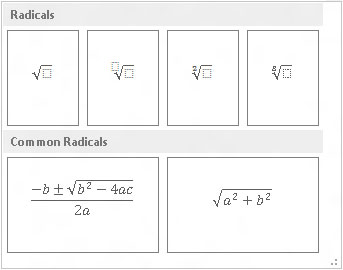Щракнете върху раздела Вмъкване на лентата.
След това щракнете върху бутона Уравнение, за да разкриете галерията от уравнения.
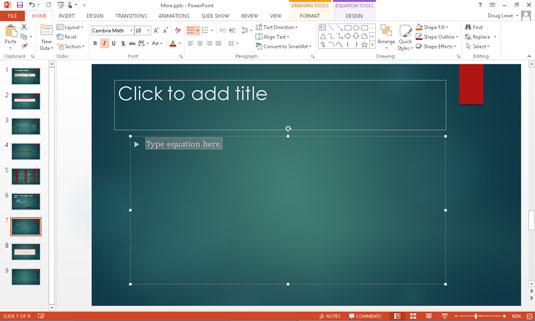
Ако едно от предварително форматираните уравнения в галерията отговаря на вашите нужди, изберете го. В противен случай изберете Вмъкване на ново уравнение в долната част на галерията.
Останалата част от тази процедура предполага, че сте избрали да вмъкнете ново уравнение. Заместител за уравнението се появява в слайда, а разделът Дизайн на инструменти за уравнения се появява на лентата.

Започнете да пишете вашето уравнение.
PowerPoint наблюдава всеки текст, който въвеждате в уравнение, и прави всичко възможно, за да разбере как трябва да бъде форматиран текстът. Например, да предположим, че въведете следното: a = (b + 2c) / 2b. Когато натиснете Enter, PowerPoint автоматично форматира уравнението, както е показано.
Ако въведете буквата x , например, PowerPoint приема, че възнамерявате да бъде променлива, така че x се показва в курсив. Ако въведете cos , PowerPoint приема, че имате предвид функцията косинус, така че текстът не е наклонен.
Започнете да пишете вашето уравнение.
PowerPoint наблюдава всеки текст, който въвеждате в уравнение, и прави всичко възможно, за да разбере как трябва да бъде форматиран текстът. Например, да предположим, че въведете следното: a = (b + 2c) / 2b. Когато натиснете Enter, PowerPoint автоматично форматира уравнението, както е показано.
Ако въведете буквата x , например, PowerPoint приема, че възнамерявате да бъде променлива, така че x се показва в курсив. Ако въведете cos , PowerPoint приема, че имате предвид функцията косинус, така че текстът не е наклонен.
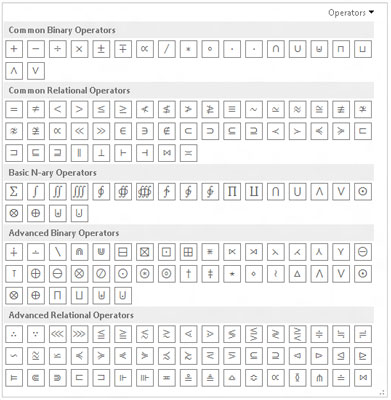
За да добавите символ, който не е на клавиатурата, използвайте един от бутоните в секцията Символи на раздела Дизайн на инструменти за уравнения.
Разделът Символи съдържа галерия от математически символи, повечето от които само Робърт Опенхаймер може да разбере. За да използвате тази галерия, първо щракнете върху бутона Още в долния десен ъгъл на секцията Символи. След това изберете категорията на символите от падащото меню, което се показва в горната част на галерията.
Например, фигурата показва галерията на операторите. Допълнителните галерии съдържат основни математически символи, гръцки букви, отрицателни отношения и други неясни символи.
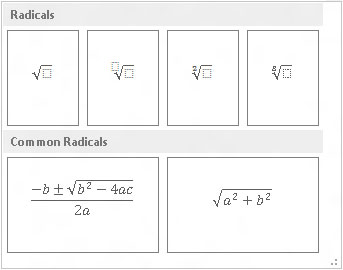
За да създадете символи, подредени един върху друг по различни начини, използвайте контролите в секцията Структури на раздела Дизайн на инструменти за уравнения.
Всеки бутон в секцията Структури разкрива галерия от структури, които можете да използвате за създаване на уравнения с подредени символи. Повечето структури включват символ и един или повече слотове, в които въвеждате текст или вмъквате други символи или други структури.
Например тази фигура показва галерията от шаблони, които се показват, когато щракнете върху бутона Radical. Тези структури ви позволяват да вмъкнете знак с квадратен корен заедно с прорези пред и вътре в знака.
Когато сте готови, щракнете извън уравнението, за да се върнете към слайда.