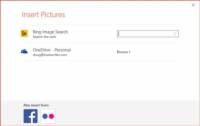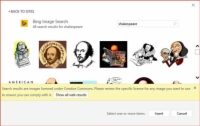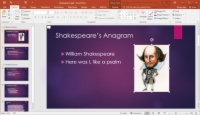Независимо дали купувате PowerPoint 2016 самостоятелно или го получавате като част от Microsoft Office, вие също така получавате достъп до онлайн колекция от хиляди картини, които можете да пуснете директно във вашите презентации. Следните стъпки обясняват как да вмъкнете картинно изкуство във вашата презентация:
1 Преминете към слайда, върху който искате да поставите картината.
Ако искате една и съща картина да се показва на всеки слайд, преминете към изглед на главния слайд.
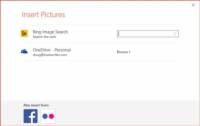
2На лентата изберете Вмъкване→Онлайн снимки.
След кратко колебание се появява диалоговият прозорец Insert Pictures, както е показано.
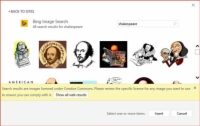
3 Въведете ключова дума в текстовото поле Bing Image Search и след това натиснете Enter.
Например, за да търсите снимки на Уилям Шекспир, въведете Шекспир в текстовото поле и след това натиснете Enter.
PowerPoint търси Bing, за да намери снимката, която търсите, и след това показва миниатюри на намерените снимки, както е показано.
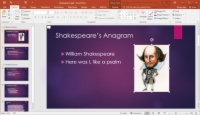
4Щракнете върху картината, която искате да използвате, след което щракнете върху Вмъкване.
Картината се вмъква в текущия слайд, както е показано. Забележете, че се появи специален раздел Picture Tools с инструменти за работа с картини. Този раздел Инструменти за картина се появява всеки път, когато изберете обект на картина.
Имайте предвид, че някои от изображенията, показани от търсенето на изображения на Bing, може да са защитени с авторски права, така че се уверете, че имате разрешение от притежателя на авторските права, преди да използвате изображения, намерени в Bing.
5 Плъзнете и преоразмерете картината, ако е необходимо.
Ако снимката ви има бял фон, може да искате да премахнете фона.