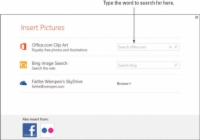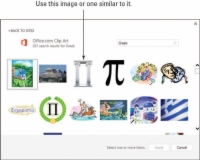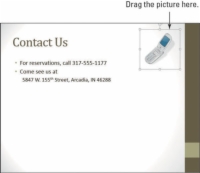Вмъкването на графики в PowerPoint 2013 е много подобно на вмъкването им в Word. Командите в раздела Вмъкване и в двете приложения включват бутони за вмъкване на графика от файл, а също и за вмъкване на онлайн изображения, като например клип арт.
PowerPoint обаче има една голяма разлика: заместители. Имате два начина за вмъкване на графики в PowerPoint: чрез раздела Вмъкване (както в Word) и чрез иконите в контейнер за съдържание. В зависимост от метода, който изберете, графиката се държи различно.
Изображенията с изрезки са базирани на линии чертежи, които са компактни по размер и могат да бъдат преоразмерени, без да се губи качество. Те обаче не изглеждат много реалистично; очевидно е, че са нарисувани произведения на изкуството.
Цифровите снимки са снимки, направени с цифров фотоапарат или сканирани в компютър с помощта на скенер. Те са много реалистични, заемат доста дисково пространство и могат да загубят качество, ако ги оразмерите по-голям от оригиналния им размер.
1 Отворете файла си.
Изберете файл от една от папките си.
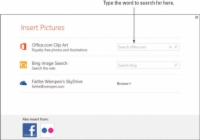
2 Щракнете върху иконата Online Pictures в празното поле за място за съдържание.
Отваря се диалоговият прозорец Insert Pictures, както е показано на тази фигура.
3В полето за търсене на клипове на Office.com въведете гръцки и натиснете Enter.
Появяват се резултати от търсенето.
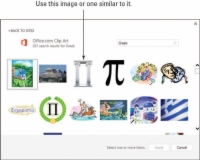
4Щракнете върху изображение, което показва гръцки колони, като тази на тази фигура, и след това щракнете върху бутона Вмъкване.
Изображението се появява в заместителя.
5Щракнете върху слайд 5, за да го покажете.
Този слайд няма място, подходящо за произведения на изкуството.
6 Щракнете върху раздела Вмъкване и щракнете върху Онлайн снимки.
Отваря се диалоговият прозорец Вмъкване на снимки. Това е същият диалогов прозорец като на фигурата.
7В полето за търсене на клипове на Office.com въведете phone и натиснете Enter.
Появяват се изображения на телефони.
8 Щракнете върху една от рисунките (не снимка), която показва телефон и след това щракнете върху бутона Вмъкване.
Показва се в центъра на слайда.
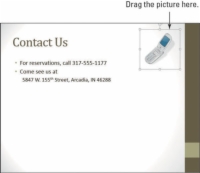
9 Плъзнете картината в горния десен ъгъл на слайда, както е показано.
10 Запазете презентацията.
Толкова е просто.