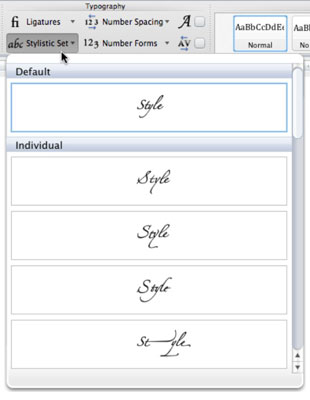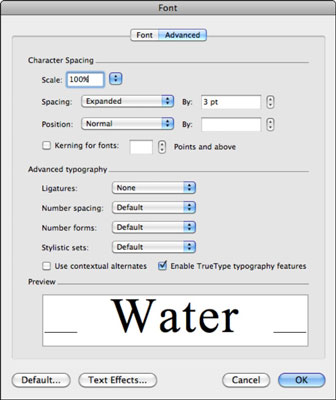Функциите за типография в Word 2011 за Mac работят само върху шрифтове, които са специално проектирани да ги поддържат. Много малко от шрифтовете, които са във вашата система сега, вероятно ще поддържат повече от една или две от тези функции.
За да използвате тези функции, просто изберете текст и приложете форматирането. Ако нищо не се случи, когато опитате, шрифтът, който сте избрали, не поддържа функцията, която сте се опитали да приложите. Например Apple Chancery и Zapfino поддържат лигатури. Office 2011 идва с Gabriola, шрифт, специално проектиран да се възползва от новите функции на типографията.
Прилагане на усъвършенствана типография върху лентата
Новата група типография на лентата се показва автоматично в раздела Начало, когато използвате изглед на оформление за публикуване, но можете да го включите в други изгледи, като го изберете в предпочитанията на лентата.
За да включите групата Типография в лентата, изберете Word→ Предпочитания и след това щракнете върху бутона Лента. В областта Персонализиране изберете опцията Типография. Вече можете да намерите тази група в раздела Начало на лентата.
Office 2011 има подобрена поддръжка за типография. Ако сте преминали от Windows, може да намерите някои допълнителни контроли, които не са в Word за Windows.
-
Лигатури: Комбинирането на две букви по изискан начин, като буквите fi на лентата.
-
Стилистичен набор: Изберете текст, след което щракнете върху това изскачащо меню. Ако вашият шрифт поддържа тази функция, можете да изберете стил.
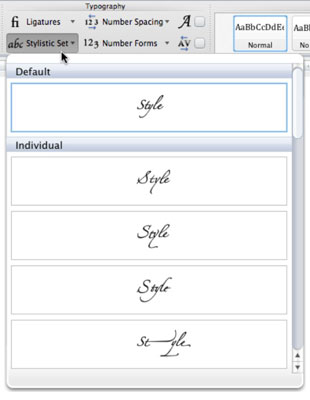
-
Разстояние между числата : Изберете някои числа и изберете по подразбиране, пропорционално или таблично.
-
Форми за числа : Изберете числа и изберете по подразбиране, подплата или стар стил. Старият стил се поддържа от много шрифтове.
-
Контекстни алтернативи: Когато е избрано, показва алтернативни стилове на шрифта въз основа на контекста на изречението. Най-добрият ви залог е да изберете текст и да поставите отметка в това квадратче, за да видите какво се случва.
-
Кернинг: Когато е избрано, прилага кернинг. По подразбиране шрифтът трябва да е най-малко 72 точки или по-голям, за да работи тази функция.
Регулиране на контролите за типография
В допълнение към групата Типография на лентата, можете да изберете текст и да приложите прецизно форматиране, като изберете Формат→Шрифт от лентата с менюта. Когато се покаже диалоговият прозорец Шрифт, щракнете върху раздела Разширени.
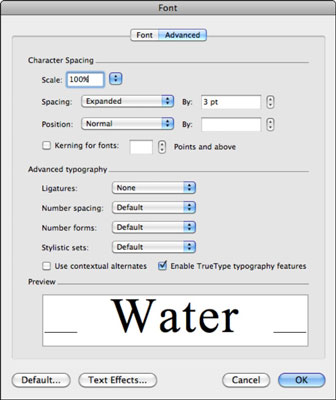
В раздела Разширени на диалоговия прозорец Шрифт можете да избирате от следното:
-
Мащаб: Регулирайте с помощта на контрола за въртене. Тази опция прави героите по-дебели или по-тънки.
-
Разстояние: Изберете нормално, разширено или уплътнено и брой точки. Тази опция добавя или премахва интервал между знаците.
-
Позиция: Изберете нормално, повдигнато или понижено и с колко точки. Това може да бъде начин да контролирате колко долен или горен индекс да се прилага към текст.
-
Кернинг: Изберете включване или изключване и задайте минималния брой точки. Вашият шрифт трябва да поддържа кернинг, за да видите някакъв ефект, когато се приложи тази функция.
-
Разширена типография: Тези контроли дублират контролите, открити, когато използвате групата Типография в лентата.