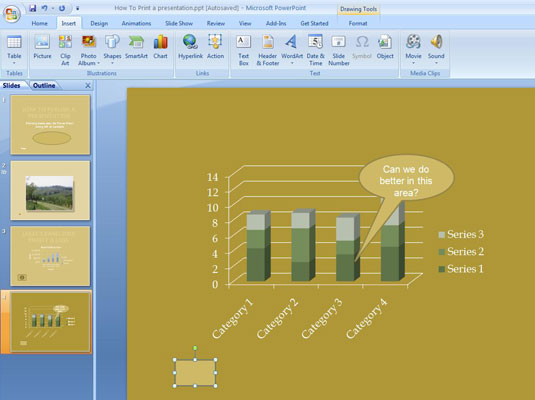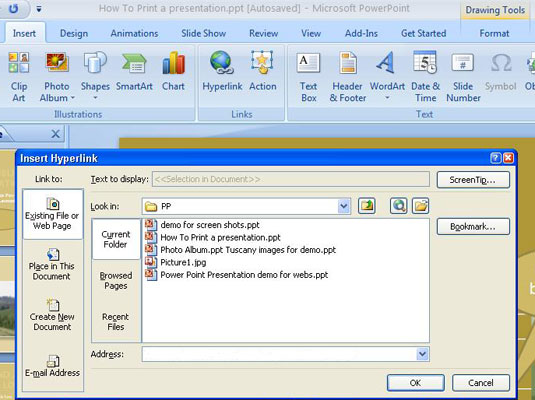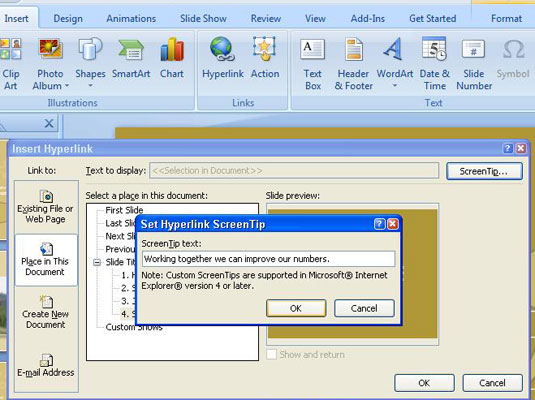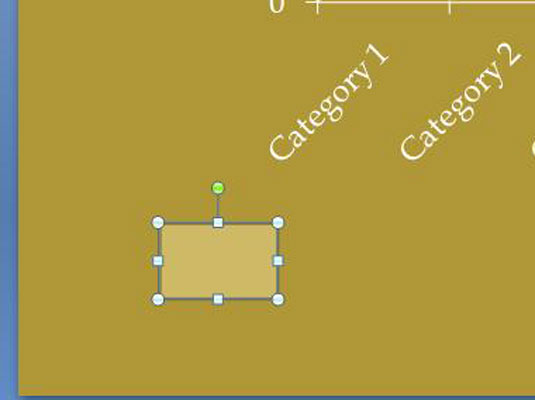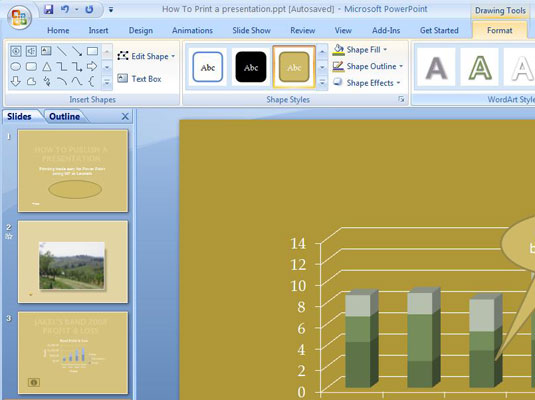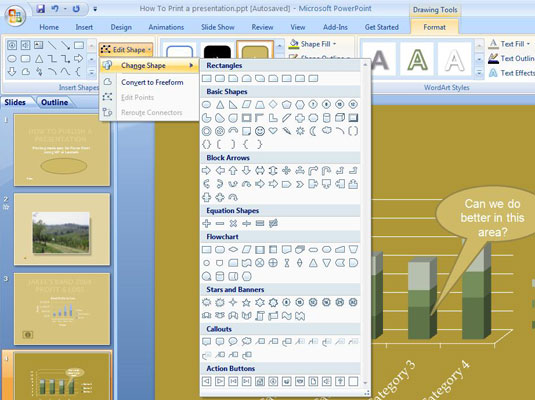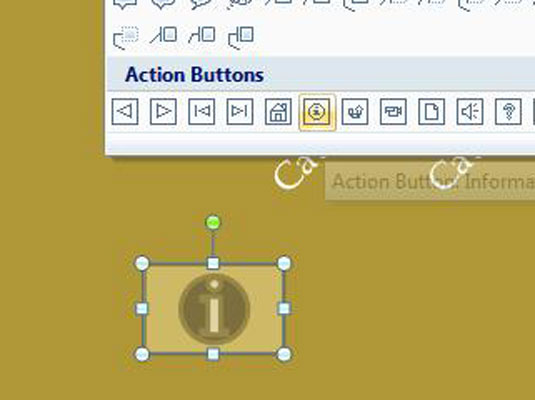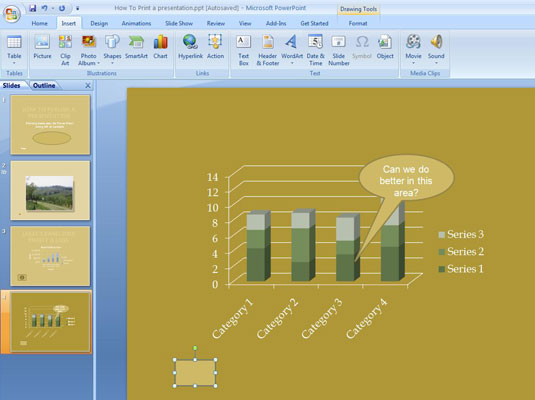
Отворете галерията форми и нарисувайте конвенционална форма.
Например, нарисувайте квадрат или правоъгълник. Коя форма ще нарисувате няма значение, защото ще я замените за бутон за действие в последната стъпка.
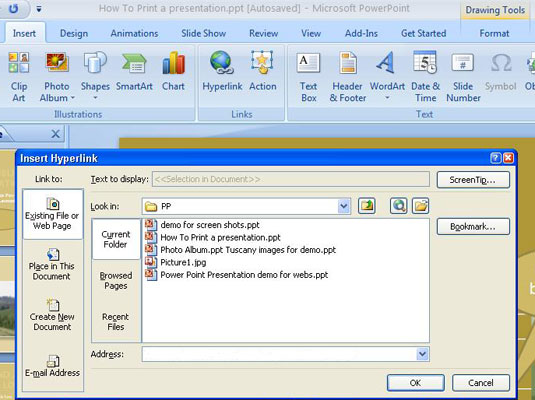
Изберете вашата фигура и в раздела Вмъкване щракнете върху бутона Хипервръзка.
Виждате диалоговия прозорец Вмъкване на хипервръзка. Създайте хипервръзка към различен слайд във вашата презентация.
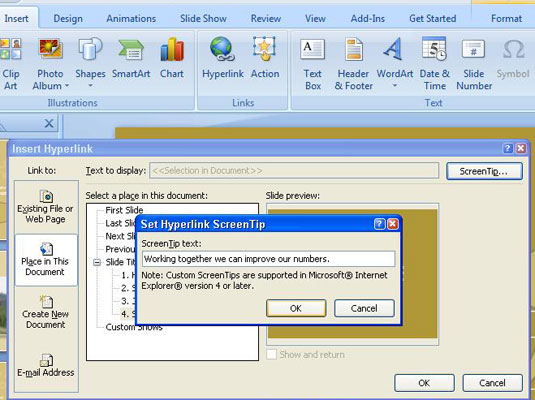
Все още в диалоговия прозорец Вмъкване на хипервръзка щракнете върху бутона ScreenTip, въведете коментар в диалоговия прозорец Set Hyperlink ScreenTip и щракнете върху OK.
Коментарът, който въвеждате, ще се появи на бутона за действие, когато преместите показалеца върху бутона.
Все още в диалоговия прозорец Вмъкване на хипервръзка щракнете върху бутона ScreenTip, въведете коментар в диалоговия прозорец Set Hyperlink ScreenTip и щракнете върху OK.
Коментарът, който въвеждате, ще се появи на бутона за действие, когато преместите показалеца върху бутона.
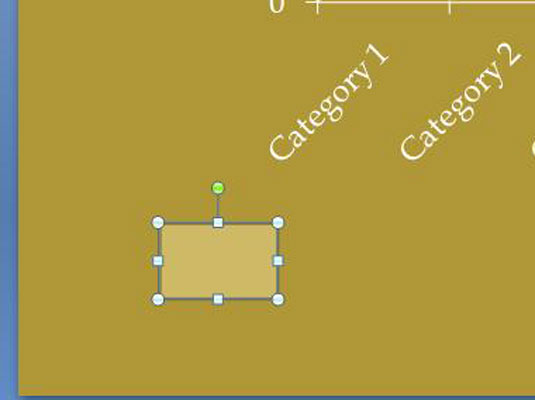
Затворете диалоговия прозорец Вмъкване на хипервръзка и изберете формата, която току-що създадохте.
Вашата фигура е вмъкната в слайда.
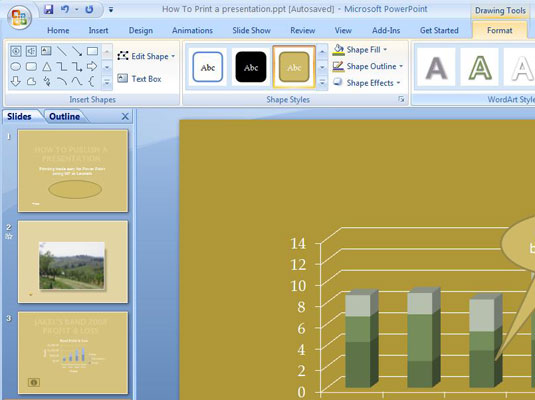
Щракнете върху раздела (Инструменти за рисуване) Формат.
Появяват се опции за промяна на формата.
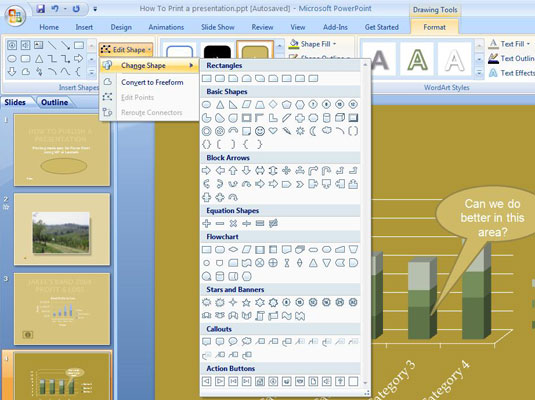
Щракнете върху бутона Редактиране на форма и от падащия списък изберете Промяна на формата.
Появява се падащия списък Промяна на формата.
Щракнете върху бутона Редактиране на форма и от падащия списък изберете Промяна на формата.
Появява се падащия списък Промяна на формата.
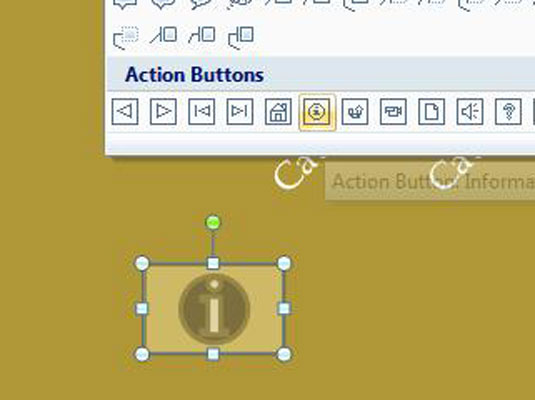
Изберете бутон за действие в долната част на списъка.
Формата, която сте създали в стъпка 1, приема формата на бутона за действие, който сте избрали, и когато преместите показалеца върху бутона за действие в презентация, ще видите екранния съвет, който сте написали в стъпка 3.