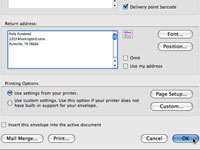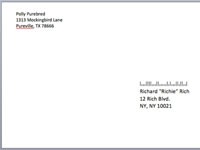Създаването и отпечатването на пликове може да бъде трудно. Но отпечатването на плик до един получател не трябва да е огромна задача, благодарение на специалните инструменти на Word 2008 за Mac, които правят създаването на адреси за единични пликове (и етикети) лесно.
За да създадете плик:
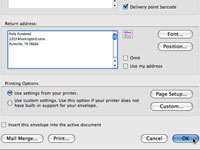
1 Отворете нов празен документ и след това изберете Инструменти→ Пликове, за да отворите диалоговия прозорец Плик.
Можете да създадете нов документ, като изберете Файл→Нов празен документ или натиснете Command+N.
2 Въведете името и адреса на вашия получател в полето Адрес за доставка.
Ако използвате Microsoft Entourage и сте въвели адреса на лицето, на което изпращате този плик, можете да щракнете върху малката карта Rolodex до полето за адрес за доставка и да изберете името на това лице. Бутонът Позиция до двата адреса отваря диалогов прозорец, който ви позволява да позиционирате този адрес върху плика. Използвайте го, за да преместите адрес по-висок, по-нисък, ляв или десен. Клетката за отметка Баркод на точката на доставка добавя баркод на пощенската услуга към адреса за доставка.
3 Въведете свой собствен адрес в полето Адрес за връщане.
Ако сте въвели личната си информация в прозореца с потребителска информация за предпочитанията на Word и искате да я използвате като обратен адрес, поставете отметка в квадратчето Използвай моя адрес. Използвайте бутона Шрифт до всяко поле, за да промените шрифта.
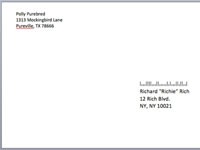
4За да отпечатате плика сега, щракнете върху бутона Печат. В противен случай щракнете върху OK и вашият плик ще се появи.
Документът може да се редактира, така че ако искате да промените шрифта или някоя от информацията, просто изберете подходящия текст и го направете.