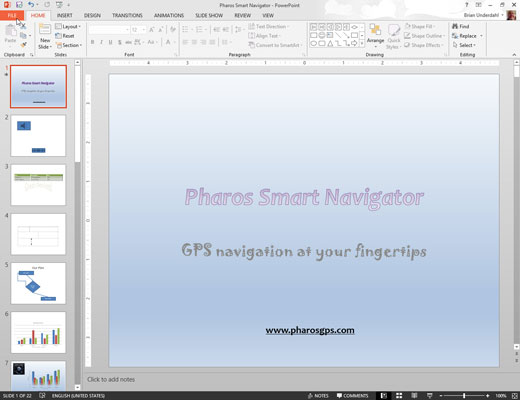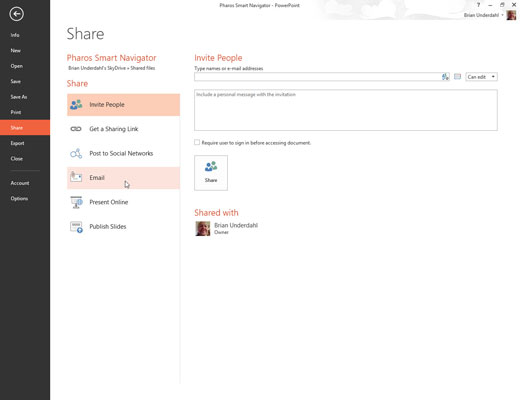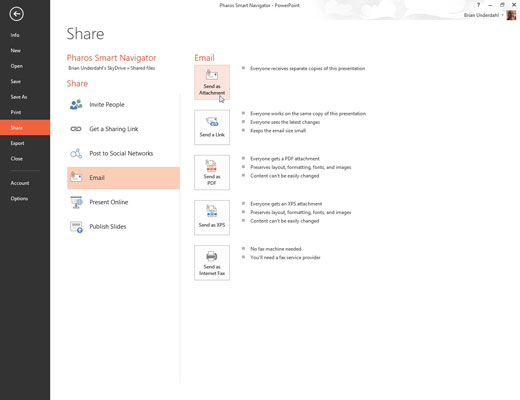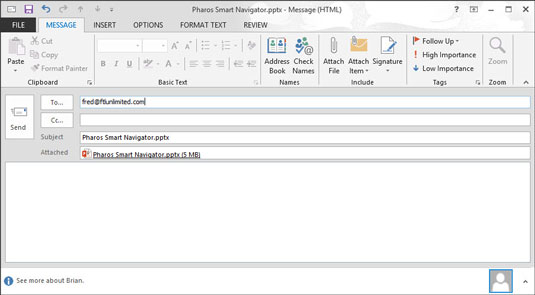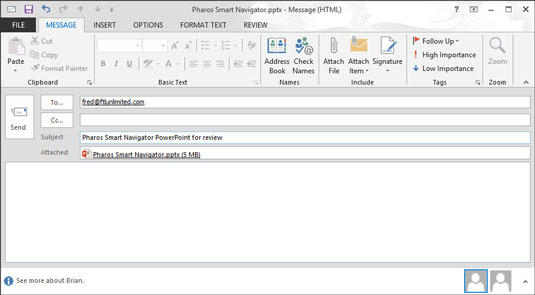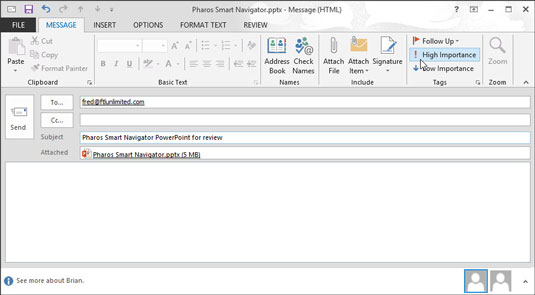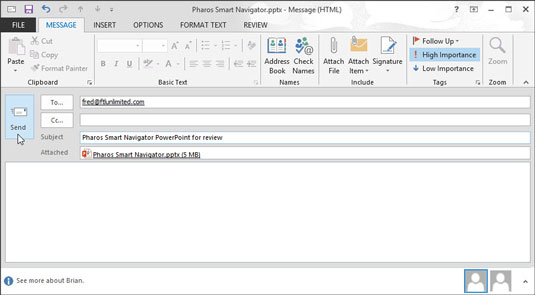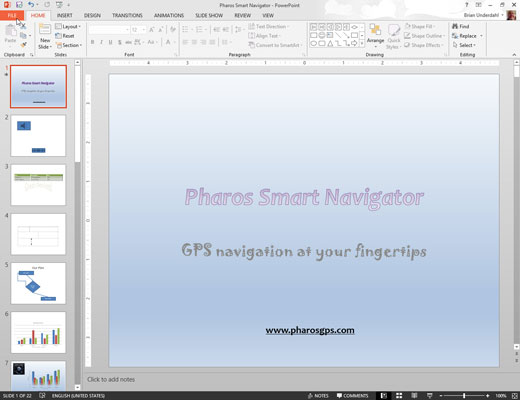
Отворете презентацията, която искате да изпратите за преглед.
Ако презентацията вече е отворена, изберете Файл→ Запазване, за да запазите всички промени, които сте направили, след като сте я отворили.
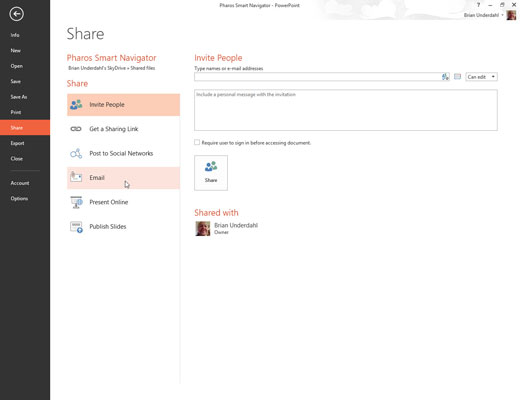
Изберете Файл→ Споделяне→ Имейл.
PowerPoint показва страница, която предлага пет опции за изпращане на файла.
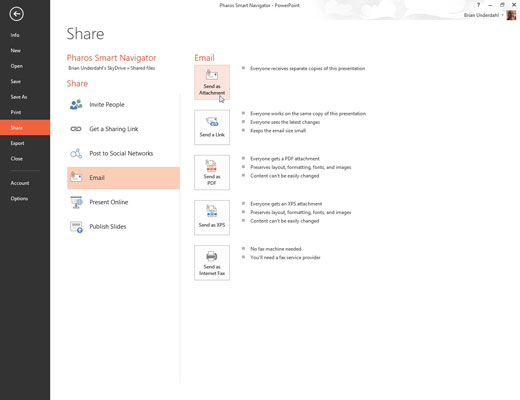
Щракнете върху опцията, която искате да използвате, за да изпратите имейла.
Outlook се задейства и създава имейл съобщение с правилния прикачен файл или връзка, в зависимост от това коя опция изберете.
Щракнете върху опцията, която искате да използвате, за да изпратите имейла.
Outlook се задейства и създава имейл съобщение с правилния прикачен файл или връзка, в зависимост от това коя опция изберете.
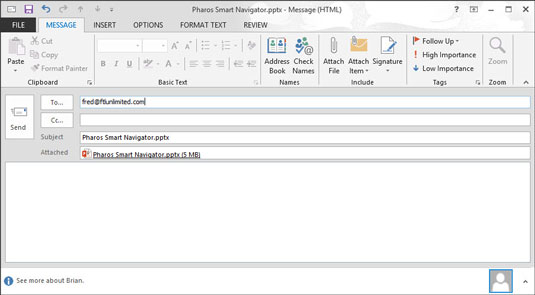
В полето До добавете имейл адрес за всяко лице, на което искате да изпратите копие за преглед.
Можете да въведете имейл адресите директно в полето До или можете да щракнете върху бутона До, за да отворите адресната книга. След това можете да използвате адресната книга, за да изберете вашите рецензенти.
Ако искате да изпратите презентацията на повече от един човек, отделете имейл адресите с точка и запетая.
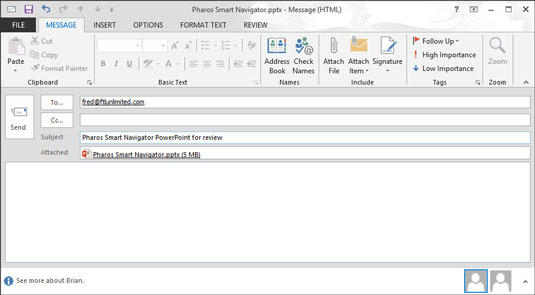
Ако желаете, променете полето Тема или тялото на съобщението.
По подразбиране PowerPoint използва името на файла като тема на съобщението и оставя тялото на съобщението празно. Вероятно искате да кажете нещо малко по-сърдечно.
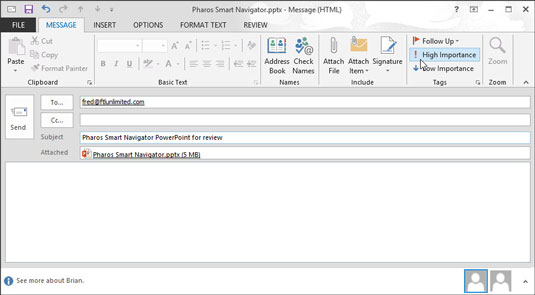
Задайте всякакви други опции за имейл, които искате за съобщението.
В зависимост от програмата, която използвате за електронната си поща, имате множество опции, които да зададете за имейл съобщения, като висок или нисък приоритет, подписи, канцеларски материали, разписки за четене, обикновено или HTML форматиране и др.
Задайте всякакви други опции за имейл, които искате за съобщението.
В зависимост от програмата, която използвате за електронната си поща, имате множество опции, които да зададете за имейл съобщения, като висок или нисък приоритет, подписи, канцеларски материали, разписки за четене, обикновено или HTML форматиране и др.
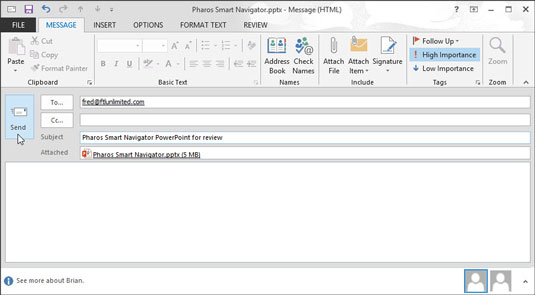
Щракнете върху бутона Изпращане.
Вашето съобщение е изтрито и ще бъде доставено възможно най-скоро.