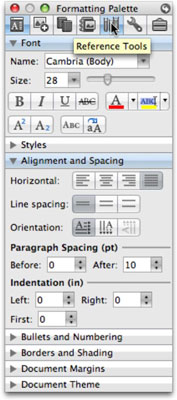Ако не харесвате лентите с инструменти над прозорците на Word, Excel или PowerPoint, и трите програми на Office 2008 имат множество палитри, които можете да използвате. Всяка палитра е представена от икона в горната част на един плаващ прозорец, известен като Кутия с инструменти. Повечето палитри на Office имат редица панели, които можете да скриете или разкриете, като щракнете върху малкия триъгълник вляво от имената им.
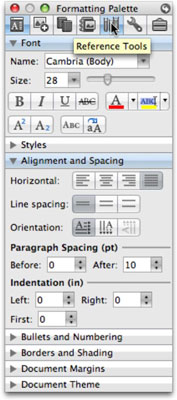
На фигурата най-лявата икона, която представлява палитрата за форматиране, е избрана, така че кутията с инструменти да показва панелите за палитрата за форматиране. Панелите за шрифт и подравняване и разстояние са отворени (разкрити); забележете как триъгълниците до имената им сочат надолу. Всички останали панели са затворени и техните триъгълници сочат надясно, а не надолу. И накрая, курсорът сочи към иконата за палитрата с референтни инструменти. Ако щракнете върху палитрата Reference Tools, палитрата за форматиране изчезва, а палитрата Reference Tools, с напълно различен набор от панели, я замества в прозореца Toolbox.
Също така имайте предвид следното, когато използвате палитри в Office 2008 за Mac:
-
За разлика от лентите с инструменти, не можете да добавяте или изтривате команди от Toolbox, нито можете да създавате персонализирани палитри или панели на Toolbox. С други думи, мислете за палетите като за постоянен набор от ленти с инструменти, които Microsoft не смята, че трябва да променяте.
-
Панелите също са контекстно-чувствителни, което означава, че могат да се променят в зависимост от това, което сте избрали. Панелите, показани на фигурата, са панелите, които виждате, когато е избран текст. Но, например, ако изберете картина или таблица във вашия документ, може да видите панели с име Картина или Таблица вместо Шрифт и Стилове.
-
Ако кутията с инструменти не се вижда, изберете някое от имената на панелите от менюто Изглед или щракнете върху иконата на Кутия с инструменти в основната (Стандартна) лента с инструменти в горната част на всеки прозорец на документ.
-
За да скриете кутията с инструменти, щракнете върху червената точка в горния ляв ъгъл. За да свиете кутията с инструменти, така че да се покаже редът с икони в горната му част, щракнете върху зелената точка в горната част на прозореца на кутията с инструменти.
-
Щракнете върху малката извита стрелка в горния десен ъгъл на прозореца на кутията с инструменти, за да промените настройките на кутията с инструменти, които се отнасят например до това какво трябва да прави кутията с инструменти, след като сте били неактивни за определен период от време (свиване, избледняване или затваряне ) и кои панели (тоест шрифт, стилове, подравняване и разстояние и т.н. в палитрата за форматиране) да се показват и скриват в палитри, които имат панели (тоест палитрата за форматиране и референтните инструменти).