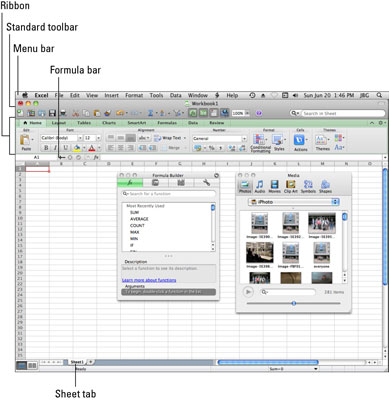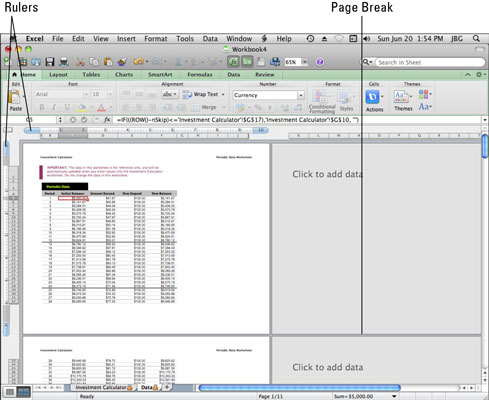Когато работите в Excel за Mac 2011, имате избор от два изгледа: изглед на оформление на страницата и нормален изглед. Независимо дали предпочитате да работите в изглед на оформление на страницата или в нормален изглед, повечето компоненти на интерфейса са еднакви и в двата изгледа.
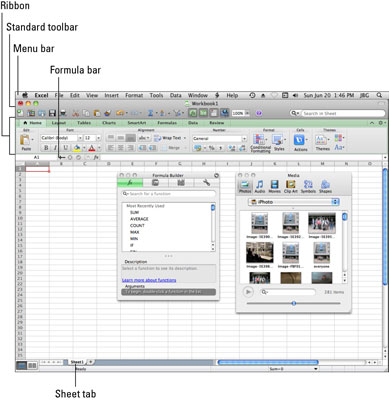
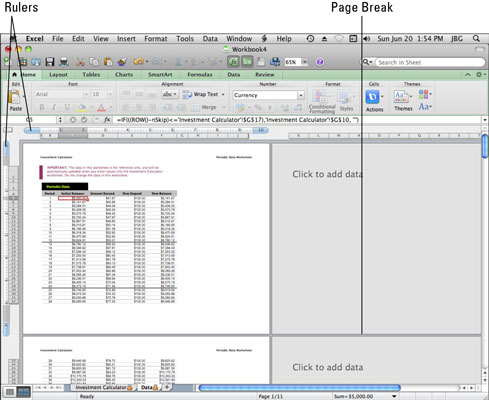
-
Работна книга: Всяко име на файл в Excel е заглавието на съответната работна книга. Всяка работна книга съдържа поне един работен лист.
-
Лента с менюта: Това е най-горният набор от контроли. Лентата с менюта е само за Mac. Менютата са персонализирани и програмируеми чрез VBA и AppleScript.
-
Стандартна лента с инструменти: Стандартната лента с инструменти е в горната част на всеки прозорец на документ, заедно със стандартните бутони за отваряне, минимизиране и затваряне. Стандартната лента с инструменти може да се персонализира в Excel и е приблизително еквивалентна в това отношение на лентата с инструменти за бърз достъп на Office за Windows.
Ако искате да направите повече със стандартната лента с инструменти, тя също е програмируема чрез VBA и AppleScript.
-
Показване/скриване на лентата с инструменти: Този бутон с форма на таблет изключва и включва видимостта на стандартната лента с инструменти.
-
Лентата: Лентата е нова за Excel 2011. Лентата е с раздели и се показва между стандартната лента с инструменти и лентата с формули.
-
Лента с формули: Бяха направени големи промени в лентата с формули за Excel 2011. Вместо една лента с формули за цялото приложение на Excel, сега има лента с формули в прозореца на всяка работна книга. Когато работите с повече от една отворена работна книга наведнъж, обърнете внимание на лентата с формули на кой прозорец използвате. Това изисква свикване.
-
Работен лист: В стандартен работен лист на Excel можете да въвеждате текст и формули, да извършвате изчисления и да съхранявате данни. Всеки отворен работен лист има собствен прозорец.
-
Бутони за изглед: Щракнете върху тези бутони, за да превключите между изглед на оформление на страница и нормален изглед.
Раздел на лист: Всеки лист в работна книга има име, което се появява в раздела му в долната част на прозореца.
Най-после най-търсената функция от Windows Excel дойде при Mac — раздели на цветни листове. За да промените цвета на раздела на листа, щракнете с десния бутон върху раздела и след това изберете Цвят на раздел от контекстното меню.
-
+ (Добавяне на лист): Щракнете върху знака плюс, за да добавите нов, празен стандартен работен лист към вашата работна книга. Можете да добавяте толкова работни листове, колкото искате, докато паметта на компютъра ви свърши.
-
Инструмент за диапазон: Известен също като поле за име, този инструмент ви позволява да наименувате диапазон от клетки в работен лист.
-
Кутия с инструменти: Щракнете върху бутона Toolbox в стандартната лента с инструменти, за да се покаже кутията с инструменти.
-
Медиен браузър: Щракнете върху бутона Медия в стандартната лента с инструменти, за да покажете браузъра на медиите.
-
Редове: Excel има 1 048 576 реда на всеки работен лист. Номерата на редове се показват в лявата страна на работния лист. Когато се използва като база данни, всеки ред с данни е запис.
-
Колони: Excel предлага 16 384 колони в работен лист. Буквите на колоните се показват в горния край на работния лист.
-
Клетки: Работен лист в Excel има 17 179 869 184 клетки.
Ако установите, че натискате границите на Excel и искате да знаете точно какви са те, потърсете в Помощта на Excel темата „Спецификации и ограничения за Excel“. Можете да намерите такава информация като колко знака се вписват в една клетка и колко вложени нива можете да имате във функция.
Подобно на други приложения на Office, можете да намерите контекстно-чувствителни менюта почти навсякъде, където щракнете с десния бутон в Excel.