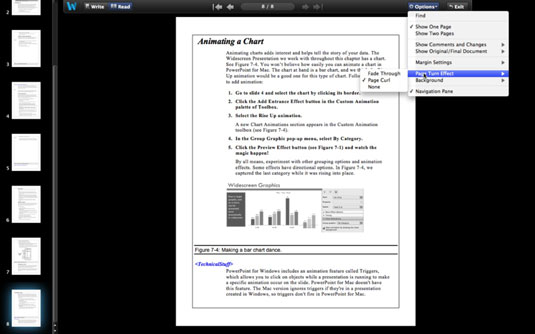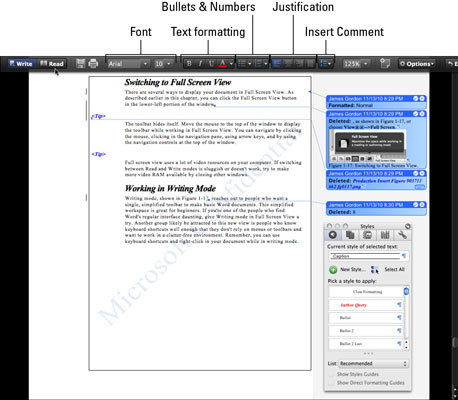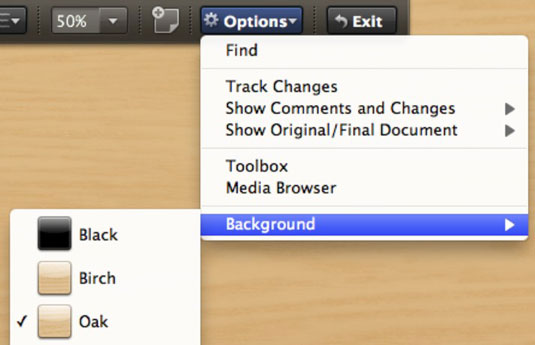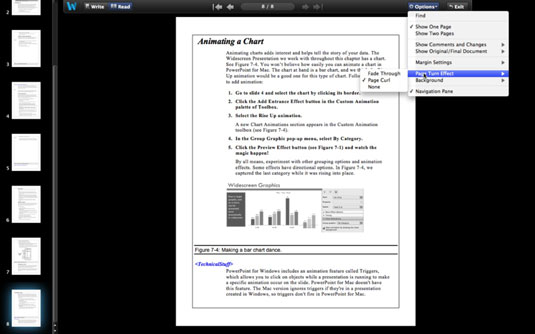В Word за Mac 2011 има нов изглед на цял екран, който ви позволява да редактирате или просто да четете документ без претрупването на лентата на Office 2011 за Mac, линийките и други разсейващи фактори. Изгледът на цял екран всъщност е два изгледа в един: Можете да изберете режим на четене или режим на писане.
Превключване към изглед на цял екран в Word 2011 за Mac
Можете да покажете документа си в изглед на цял екран.
Лентата с инструменти се скрива. Преместете мишката в горната част на прозореца, за да покажете лентата с инструменти, докато работите в изглед на цял екран. Можете да навигирате, като щракнете с мишката, щракнете в навигационния екран, с помощта на клавиши със стрелки и като използвате контролите за навигация в горната част на прозореца.
Можете да използвате мултимедийния браузър, кутията с инструменти и персонализираните ленти с инструменти в изглед на цял екран, ако ги включите, преди да преминете към изглед на цял екран.
Изгледът на цял екран използва много видео ресурси на вашия компютър. Ако превключването между режимите за четене и запис е бавно или не работи, опитайте да предоставите повече видео RAM, като затворите други прозорци.
Използване на режим на писане в Word 2011 за Mac
Режимът на писане достига до хора, които искат една, опростена лента с инструменти, за да правят основни документи на Word. Това опростено работно пространство е чудесно за начинаещи. Ако сте един от хората, които намират обикновения интерфейс на Word за обезсърчителен, опитайте режима на писане в изглед на цял екран. Друга група, която вероятно ще бъде привлечена от този нов изглед, са хора, които познават клавишните комбинации достатъчно добре, че не разчитат на менюта или ленти с инструменти и искат да работят в среда без претрупване. Не забравяйте, че можете да използвате клавишни комбинации и да щракнете с десния бутон върху документа си, докато сте в режим на писане.
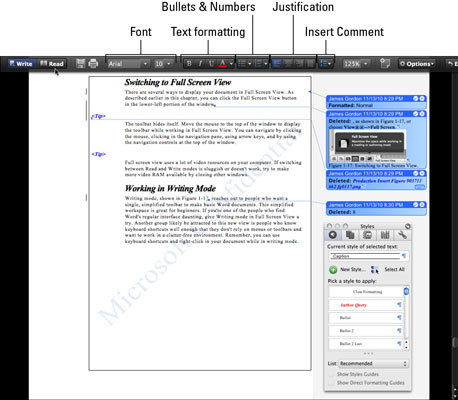
Тези контроли се показват само в изглед на цял екран:
-
Писане: Превключете към режим на писане (наричан още изглед за писане). Нищо не се случва, когато щракнете върху този бутон, ако вече сте в режим на писане.
-
Четене: Превключете към режим на четене (наричан още изглед за четене).
-
Настроики:
-
Намери: Променя лентата с инструменти в полето за въвеждане Търсене.
-
Проследяване на промените: Включва или изключва промените в проследяването.
-
Показване на коментари и промени: Подменютата ви превеждат през проследявани коментари и преглед.
-
Показване на оригинален/ окончателен документ: Подменютата ви позволяват да приемате и отхвърляте проследяваните промени.
-
Кутия с инструменти и мултимедиен браузър: Включете или изключете тези инструменти.
-
Фон: Изберете фон от изскачащото меню.
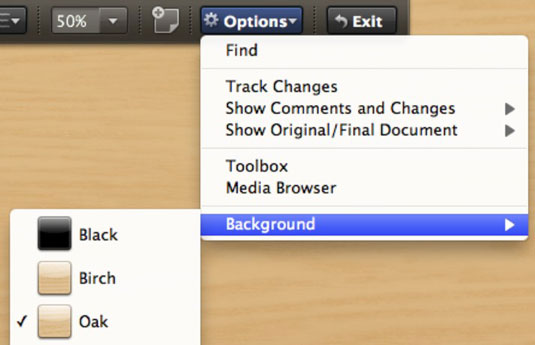
Използване на режим на четене в Word 2011 за Mac
Режимът за четене е най-простият изглед на Word. Навигационният екран на Word се показва вляво. Ако екранът ви е достатъчно широк, документът ви се показва като две страници една до друга, но можете да превключите дисплея на Показване на една страница в менюто Опции.
В режим на четене имате повечето от опциите на режима на писане. Вместо Toolbox и Media Browser, има меню за управление на маржа. Когато се покаже една страница, можете да избирате от тези анимации за завъртане: избледняване, извиване на страница или никаква.
Когато сте в режим на четене, не можете да редактирате документа си, но все пак имате достъп до функциите за търсене и проучване, като щракнете с десния бутон върху документа.