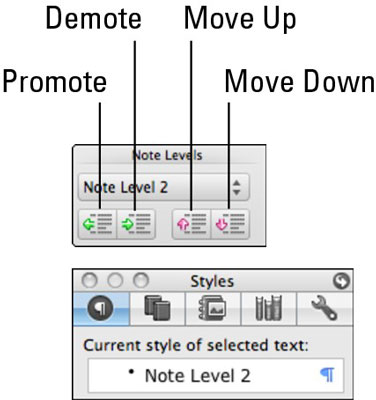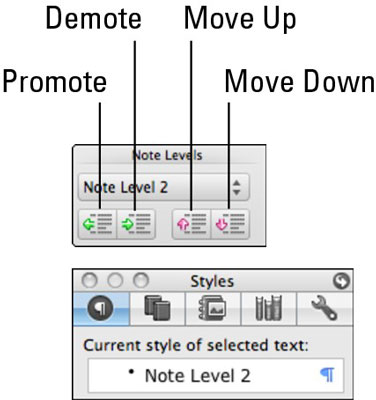Изгледът за оформление на бележника в Word за Mac 2011 за Mac има толкова много приложения. Изгледът на оформлението на бележника е чудесен за студенти, които водят бележки, служители в офиса, които посещават срещи, асистенти, които проследяват задачи, и професионалисти, които трябва да записват срещи с клиенти.

Оформлението на Notebook има свои собствени специални раздели на лентата: Начало, Външен вид и Аудио бележки, които ще обсъдим по-нататък. Изгледът на оформлението на бележника има следните функции:
-
Раздели на раздели: Щракнете върху раздел, за да изберете раздел от вашия документ.
-
Добавяне на раздел: Щракнете върху знака плюс, за да добавите раздел към вашия документ.
-
Показване на аудио маркери: Щракнете върху този бутон, за да покажете или скриете всички аудио маркери в документ. Щракнете в лявото поле до който и да е текст, за да се покаже аудио маркерът, свързан с този текст.
-
Персонализиране на работното пространство: Изберете опция за разкрасяване на работното пространство.
За да видите как изглежда и работи изгледът на оформлението на бележника на Word, отворете нов празен документ на Word в изглед на оформление на бележника, като следвате тези бързи стъпки:
Изберете Файл→ Нов от шаблон от лентата с менюта.
Щракнете двукратно върху Word Notebook Layout.
Веднага можете да видите, че изгледът на Notebook Layout е много интересен; изглежда точно като бележник, пълен с (по избор) спираловидни подвързии и (по избор) подредена хартия за тетрадки. Лентата също изглежда различно, с всякакви нови контроли върху нея. Ако хвърлите бърз поглед в менютата на Word, ще видите, че много от елементите на менюто са различни. Можете да използвате повечето, но не всички функции на Word за оформление на печат в изглед на оформление на бележника.
Когато пишете в Notebook Layout, мислете по отношение на писането на контур. Ето някои насоки, които ще ви помогнат:
-
Използвайте Return, за да завършите параграф. Ако използвате микрофона за запис, натискането на Return добавя аудио маркер. Ще разгледаме записването на аудио в следващия раздел.
-
Използвайте клавиша Tab за отстъп; използвайте Shift-Tab за отдалечаване. Мислете за всяко ниво на отстъп като за ниво на бележка. Без отстъп е ниво на бележка 1; първото тире е ниво на бележка 2 и т.н. Забележка Нивата са стилове, така че можете да ги видите и зададете в раздела Стил на кутията с инструменти, както и на лентата.