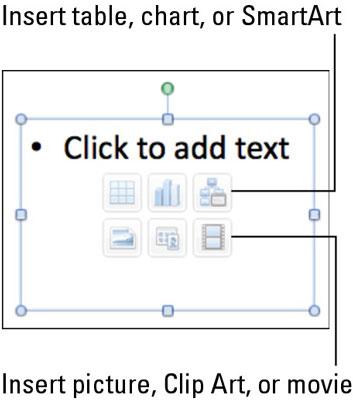Ако използвате PowerPoint в Office 2011 за Mac, ще откриете, че всеки път, когато добавите нов слайд към вашата презентация, той ще има оформление на слайда на PowerPoint, състоящо се от полета за място. Празното оформление няма заместители. Можете да изберете оформление на слайд, когато вмъквате нов слайд.
На лентата щракнете върху раздела Начало. В групата Слайдове щракнете върху малката стрелка вдясно от бутона Нов слайд, за да се покаже галерията с оформление на слайдове. За да превключите към друго оформление, щракнете върху раздела Начало на лентата и след това в групата Слайдове щракнете върху Оформление, за да се покаже галерията с оформление.

Можете да промените оформлението на всеки слайд, като го изберете и след това щракнете върху различно оформление от галерията. Има два основни вида заместители:
-
Заместител за текст: Подобно на обикновеното текстово поле, текстовите заместители имат текст в тях и могат да бъдат форматирани точно като текстови полета. За разлика от обикновените текстови полета, повечето текстови заместители имат водещи символи и номериране, включени по подразбиране, така че да въвеждате контур.
-
Заместител за съдържание: Можете да разпознаете контейнер за съдържание, защото има шест бутона, върху които щракнете, за да вмъкнете обект като таблица или картина. Заместител за съдържание изпълнява двойно задължение. Ако щракнете върху контейнер за съдържание и след това започнете да пишете, бутоните изчезват и той се превръща в текст.
Всички заместители на нов слайд започват в един слой. Когато добавите текст или съдържание към заместител, всеки елемент със съдържание или текстово поле за място става свой собствен слой.
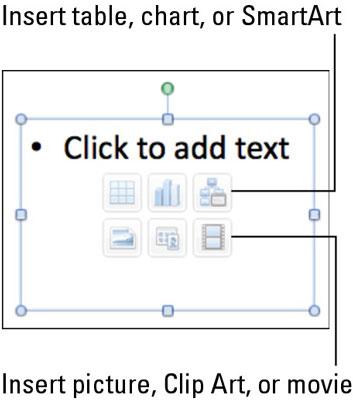
Когато вмъкнете обект, който е по-голям от контейнера за съдържание, можете да активирате плаваща лента с инструменти, която ви позволява да изберете как искате да се справите с излишния размер:
-
Ръчно: Ръчно преоразмерявате и изрязвате вмъкнатия обект.
-
Изрязване: Включва инструмента за изрязване, за да можете да решите какво да отрежете.
-
Преоразмеряване: Мащабира обекта, за да пасне на заместителя.