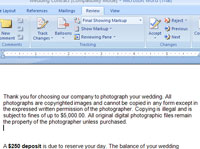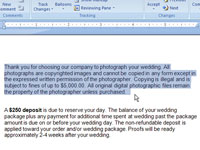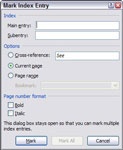Създаването на индекс в Word 2007 е работа на три етапа: Първо, маркирате всички думи и фрази във вашия документ, които искате да се показват в индекса. Второ, отивате в групата Индекс в раздела Референции и щракнете върху бутона Вмъкване на индекс, за да създадете индекса. (Тази команда сортира всички думи и фрази, които сте маркирали в азбучен ред, комбинирайки идентични записи.) Трето, вие преглеждате индекса и коригирате каквото можете.
Можете да маркирате думите, които искате да включите в индекс по два начина: ръчно, като маркирате всяка дума една по една; или автоматично, като давате на Word списък с думи, които искате в индекса, и му позволявате да маркира думите в документа.
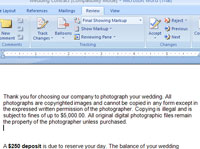
1 Отворете документа, който искате да индексирате.
Някъде ще намерите вероятен кандидат за индекса.
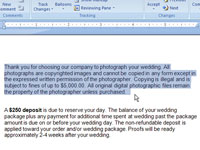
2 Изберете думата или фразата, която искате в индекса, с помощта на мишката или клавиатурата.
Този артикул е готов за маркиране.
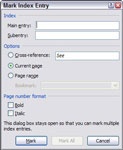
3Натиснете клавишната комбинация Alt+Shift+X.
Появява се диалоговият прозорец Маркиране на индексен запис.
4 Проверете двукратно съдържанието в полето Основен запис. Ако е правилно, щракнете върху бутона Маркиране. Ако не, коригирайте го и след това щракнете върху Маркиране.
Текстът не трябва да се показва в индекса точно както се появява в документа. Можете да маркирате съкращение, което да включите в индекса, например, но след това редактирайте полето Основен запис, така че пълният правопис на думата (а не съкращението) да се появи в индекса.
5 За да индексирате запис под друга дума, въведете алтернативния запис в полето Основен запис и щракнете отново върху бутона Маркиране.
Например, може да искате да създадете запис за „mutt, mangy“ в допълнение към „mangy mutt“.
6 Маркирайте всички допълнителни записи в индекса, като ги маркирате в документа и щракнете върху бутона Маркиране.
Диалоговият прозорец Маркиране на индексен запис работи донякъде като диалоговия прозорец за правопис, като остава на екрана, за да можете ефективно да маркирате допълнителни записи в индекса. С видим диалогов прозорец Маркиране на индексен запис, можете да изберете текст за друг запис в индекса, да щракнете върху Маркиране, за да го маркирате, и да продължите да индексирате.
7След като маркирате всеки от записите в индекса, които искате, щракнете върху бутона Close.
Записите в индекса са маркирани със специални кодове, форматирани като скрит текст, така че да не можете да ги видите нормално и да не се отпечатват. Те обаче са там и чакат да бъдат преброени, когато създадете индекса.